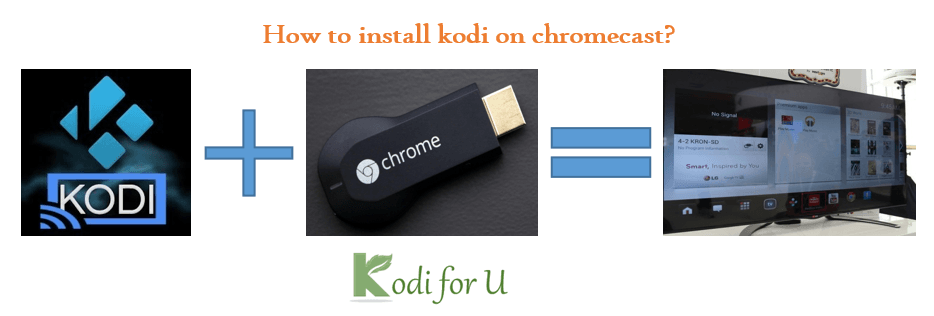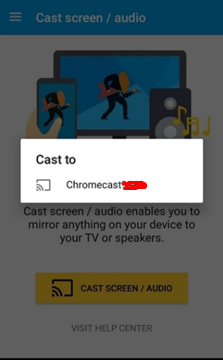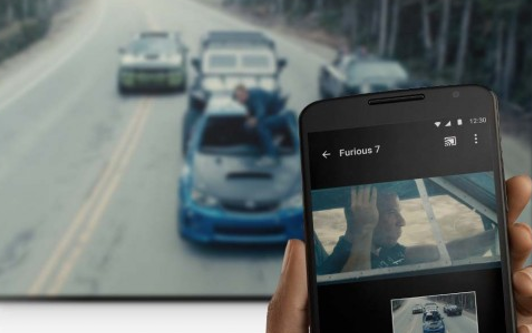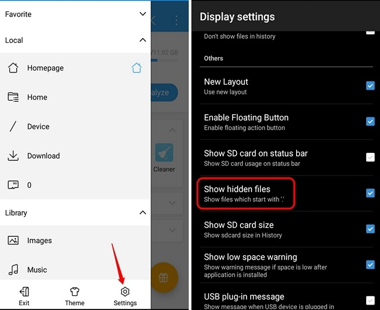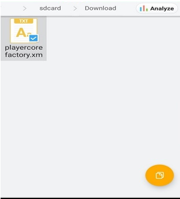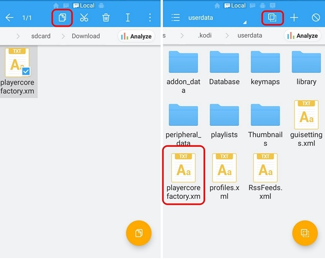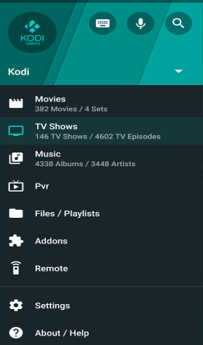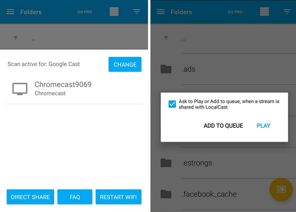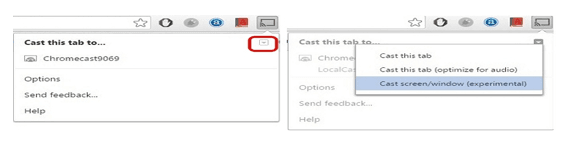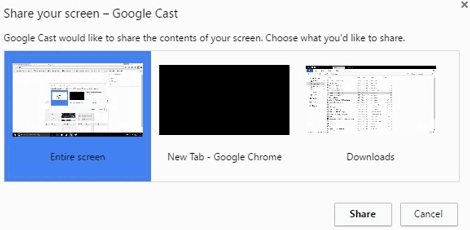Before we start with the detailed tutorial on “How to stream kodi to chromecast?” let’s have a fair idea about kodi and chromecast.
About Kodi and chromecast:
Chromecast is one of the digital media players which are developed by the well-known giant GOOGLE. It is a small device designed like the dongles. It can be used to stream internet audio/visual data on a HD television. Google chromecast can be authenticated using a mobile device or with a windows computer. It basically acts as an interface between your personal device and television. With chromecast you can cast videos, pictures, games and much more from your mobile/ pc onto the television.
Google chromecast stick turns up your old television into a smart TV. Just plug in this Google Chromecast onto your TV through the HDMI port. It enables you to access the streaming services which we can find it in online. These streaming services are like Amazon Prime and Netflix. Usually, this Chromecast dongle is supported by its own media application like YouTube.
Kodi is open-source media player software which is developed by the foundation called XBMC. It allows us to cast/ stream media like videos, music from the internet as well as from local and cloud storage media. Media center application like Kodi may not support this Google Chromecast. There is no native way to cast kodi to chromecast.
But to stream kodi to TV with chromecast we need some of the procedures to follow. This can be either done through your Android smartphone or through your windows computer. In this article, we are going to reveal some of the methods to install kodi for chromecast.
Let’s first see How to install kodi for chromecast with android…
Contents
- 1 About Kodi and chromecast:
- 2 HOW TO INSTALL KODI ON CHROMECAST WITH ANDROID/ TABLET?
- 3 Method 2: Casting kodi to chromecast with ES File explorer (Lengthy procedure)
- 3.0.1 Step 1: Installing necessary apps for streaming kodi to tv
- 3.0.2 Step 2: Configuring ES File Explorer with basic settings
- 3.0.3 Step 3: Establishing connection to the XBMC kodi
- 3.0.4 Step 4: Player factory core initial setup
- 3.0.5 Step 5: Copying playerfactorycore.xml file and pasting on kodi userdata
- 3.0.6 Step 6: Local cast initial setup and syncing with kodi
- 3.0.7 Step 7: Establishing the connectivity with kodi and chromecast and start streaming
- 4 HOW TO INSTALL KODI FOR CHROMECAST WITH WINDOWS COMPUTER?
- 5 BOTTOM LINE:
HOW TO INSTALL KODI ON CHROMECAST WITH ANDROID/ TABLET?
There are two methods to install kodi on google chromecast using an Android smartphone. One is the longer method which consumes less power of your phone while the shorter method consumes more power of your phone.
Method 1: Kodi installation with chromecast android app (Cake walk method)
Step 1: Install the following two android apps from playstore
The installation of kodi on chromecast requires the apps like Kodi from XBMC and google home.
Step 2: Setting up chromecast for installation
Once these apps got installed, open the Chromecast application and tap on the hamburger menu (at the top left of the screen). Click on the “Cast screen/audio” option. This would show a prompt box showing “Screen casting is not optimized for this device/ your experience may vary”. You have to ignore it and click on “OK”.
Step 3: Sync and authenticate google chromecast with Television
Now, this application would search for the Chromecast device around. Select the Chromecast device of yours, thus your device’s interface would get mirrored in your Chromecast connected television.
Step 4: XBMC app initial setup & Stream kodi to chromecast
After the completion of the processes shown in the above steps, open the Kodi application which we have downloaded and installed before. In that, you can find the videos and can select the video you want to watch by pressing play option.
This method is considered to be the easier and shorter method to stream the videos from Kodi to the Chromecast. Though it is easier to implement is quite power consuming process as the video would get played both in your android device and on the Chromecast connected TV. You cannot lock your mobile device when you are streaming a video using this method.
Method 2: Casting kodi to chromecast with ES File explorer (Lengthy procedure)
Step 1: Installing necessary apps for streaming kodi to tv
Before starting this process, you need to download the following,
Step 2: Configuring ES File Explorer with basic settings
Open the ES File Explorer. In that application, open the settings and further click on the Display settings. Just click on the “Show hidden files” checkbox to make sure you enable to show the hidden files.
Step 3: Establishing connection to the XBMC kodi
Check whether the Kodi, formerly known as XBMC media Centre is connected to the Kodi application you have installed.
Step 4: Player factory core initial setup
Next to that, Open the ES File Explorer and open the Folder “Downloads”. Here you can find the XML file of PlayerFactoryCore which we have downloaded before. If you are not able to find this file here, check out the location of the file been downloaded.
Step 5: Copying playerfactorycore.xml file and pasting on kodi userdata
Copy this file “PlayerFactoryCore.xml” first and go on to the Android option. In that, click on the Data and look for “org.xbmc.kodi”. If you are using XBMC, then in data folder you can find “org.xbmc.xbmc”. In that folder, Open the Files and click .kodi. In this, you can find a folder “userdata”. Paste the XML file which we have copied before in this folder.
Step 6: Local cast initial setup and syncing with kodi
After that, open the Kodi and go to the video file you want to watch. This will make the Kodi app to automatically launch “LocalCast” which is installed before. If you are having multiple casting apps, android would ask you to select the preferred one, in that case, select “LocalCast”.
Step 7: Establishing the connectivity with kodi and chromecast and start streaming
Once this is opened, you need to select your Chromecast device which it would ask when you click the play button. Now, you can play your wish of videos found in Kodi. You can add more videos to the playlist using “Add to queue”.
Streaming video using this may not interrupt your mobiles function. You can easily minimize the LocalCast application and even you can lock your Android phone when you’re the video is being streamed.
These are the 2 most used method to cast kodi to chromecast with android apps. Hope you understood the steps clearly. If you still face any issues then do drop a comment at the end of this post.
Okay now let’s check how to install kodi for chromecast with windows PC…
HOW TO INSTALL KODI FOR CHROMECAST WITH WINDOWS COMPUTER?
To stream the Kodi content on a Chromecast connected television is not that much difficult or complex as you might be thinking. The method used to install Kodi on Chromecast using a computer is much similar to that of the technique used in the method 1, which we mention before using an android smartphone with Chromecast application.
STEP 1: Before we start this process, we need to download some of the essential application software to make it happen. The essential numbers of software applications which you need get are given below.
- Google Chrome
- Google Chromecast casting Extension
- Kodi client
The kodi client has to be installed initially in your personal computer once this thing has got downloaded. Now, click on the downloaded files of Google chrome and Chrome cast casting extension to install it on your computer.
STEP 2: Once these things are downloaded, you have to open up the Google chrome. If the Google Chromecast casting extension is installed properly, you can see the cast extension tab which could be found at the top right of your chrome screen. When you click the “Cast” option, you can see the option called “Cast this to…” In that, you can find an arrow facing downwards. Clicking that would bring out a drop down menu showing three options. You need to click on “Cast screen/window (experimental)”.
STEP 3: It would ask you to select the contents of your screen to be shared. In that, you have to select “Entire screen” option to share the whole screen of your PC.
STEP 4: Once your screen is got shared with the Chromecast connected TV, you can open the Kodi app and play the video as your wish. This would stream it on your TV. Like the shorter method which is used in android phones, also in this method, you have to run the Kodi client in the foreground of your PC.
BOTTOM LINE:
We hope that all the methods which we have mentioned above are clear and crisp to get understood regarding the installation of Kodi on Chromecast with PC and Android Mobile. It would be very useful to those who are searching the ways to do the regarding.