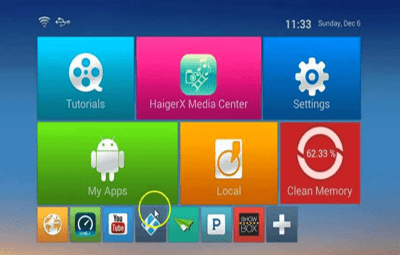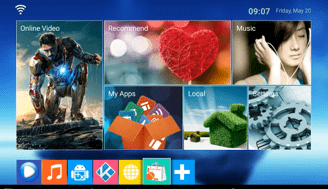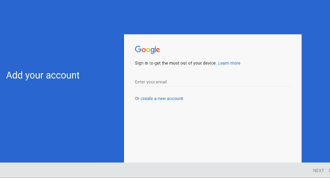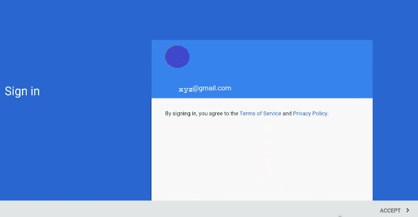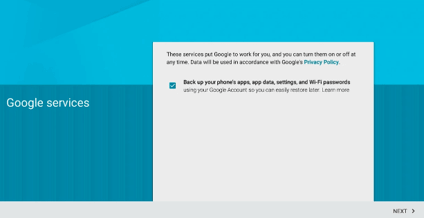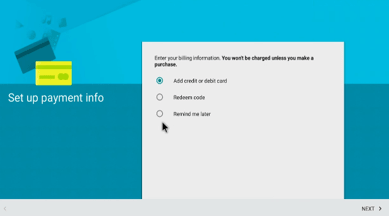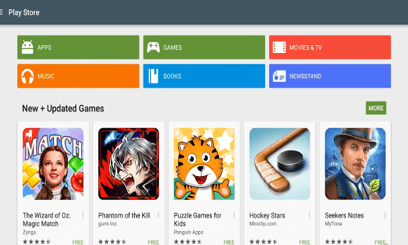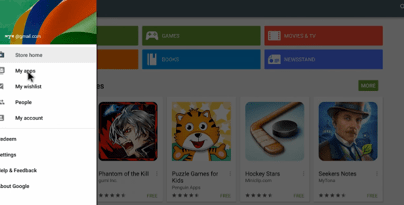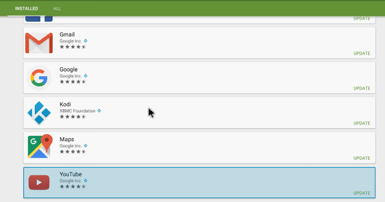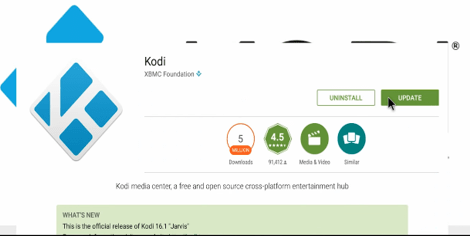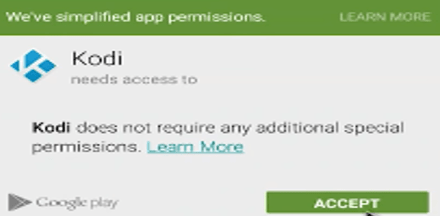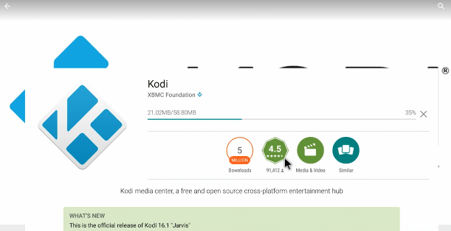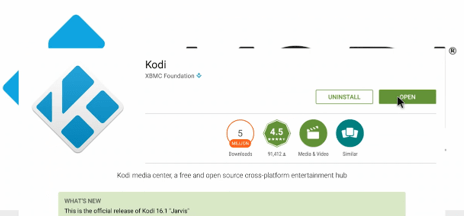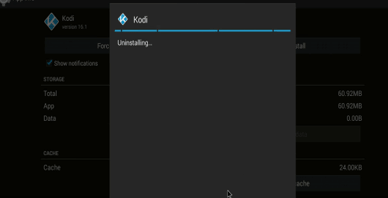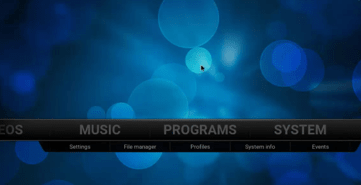Contents
ABOUT KODI ON ANDROID BOX
An Android box is a device which converts a dumb TV to a Smart TV. This box is something which is a new and developing thing to the current generation of multimedia player. The Android box is the best thing which could act as a media gateway for relishing the network life in everyone’s home. Usually, these boxes are embedded with many features such as browsers, games, and social networking spots inside it. These things will fulfill the expectations of the people who love using gadgets. This box can be connected to your old televisions to make it newly upgraded.
Through this article, we are going to explain the steps behind updating the application called as kodi. Kodi is an online streaming software application which you can use it to see online videos, images, and much more. This application is known to be the best thing when considering an online streaming multimedia site. You can get this application most of the time when you buy an android box. But the version given may not be up to date when compared with the official site. Since Kodi is a thing which would get regular updates, the kodi application which you get during the purchase is not going to much better. To ensure that, we need to update it regularly in the Android box that you have bought. This article will help you in that case. Just follow this carefully.
HOW TO UPDATE KODI ON ANDROID TV BOX?
METHOD 1: HOW TO UPDATE KODI ON ANDROID BOX USING GOOGLE PLAY STORE?
- To update kodi on your android box using this method doesn’t need any specific pre-requisites. The only thing is you must look into the factor that the android box should possess Google play store during the time you buy it. In the home screen of your android box interface, you can see many applications as shown in the image. Just navigate towards the Google Play store and click on that app.
- Once click on the Google play store application, it will open up the page as if shown in the image shown above. This page is something that prompts you to add your account. If you already have a Gmail account, you can enter the credentials else they also have provided a link to create a new account. You can use this link to sign up a new account and add it to play store.
- After giving the necessary credentials such as Mail Id and password, it will sign you inside your account. After signing in it will prompt you to click on the ACCEPT button which you can see at the right bottom. The image shown above illustrates the screen that would show you in real-time.
- Clicking on the “Accept” button which I mentioned in the previous step is nothing but the acceptance of signing in the account on the Google play store. Once you ACCEPT that, it will open up a screen which contains the terms and conditions of the applications. It mainly mentions the privacy policy, and it would prompt you to back up your essential things. Once check the box given on that screen, just click on the NEXT option at the right bottom.
- This screen is meant for setting up the payment info in the Google play store application. It will prompt you to click on the options like “Add credit or debit card”, “Redeem code”, and “Remind me later” options. If you are interested in adding the card details, you can check the first option. Here, we are going to select “Remind me later option”. After selecting this option, just click on the next button.
- Once you click next which I have mentioned in the previous step, you could see the home page of the Google play store application. The image shown above will illustrate the actual screen that you could see when you open.
- In the previous image, you can see a three line symbol placed at the top near the play store font. Once you click on open, it will open up the menu from the left side of the screen. It would contain a lot of options listed. In that, just click on the MY APPS option.
- Once you open the MY APPS option, it will show you up the list of applications that you have installed on your device. You can scroll towards the kodi application in these lists. If the Kodi is found to be outdated, you can see a green colored indication, which indicates the word “Update”. This means that there is an update available to the current applications version. So click on Kodi, to open that application page.
- Once you click to open the app, it will show you the screen as if shown in the image. You can see two options such as UNINSTALL and UPDATE. The UPDATE option is what we are looking for, just click on it.
- Once you click on the UPDATE button on that page, it will show out a dialog box regarding the permissions and access. Since it is already installed in the device, it doesn’t need any more specific permission and access demands. So, you have to click on the ACCEPT button as if shown in the image.
- Once you accept the permissions prompt box, it will start to download the latest version of the kodi application. The download process may take a while to get completed which depends on the speed of the internet connection enabled to the device.
- After the download gets completed, it will show the screen as if shown in the image. You could see the OPEN option in the place of UPDATE which we have seen before. It means the Kodi application has got updated. You can open this application by clicking on the OPEN button shown in the image above.
METHOD 2: How to update kodi on android box using pendrive?
STEP 1: In this method, we are going to update Kodi on your android box without the use of Google play store. Although this process is quite long, you can use this when your device is not having Google play store. Initially, you have to uninstall the old version kodi in your device. For uninstalling, Open SETTINGS > APPS > KODI > UNINSTALL in your android box.
STEP 2: The second major step is downloading the APK file of the latest version of kodi from its official site using a PC. After downloading the file, copy this file to a pen drive using the PC. For downloading, do the following- GO TO http://kodi.tv > downloads > ARM file under ANDROID. It will download the APK file of KODI.
STEP 3: Once copied this APK file to the Pen drive, insert this drive to the Android box and install the latest version APK file which we stored previously. For installing in the Android box, do the following – My APPS > FILE BROWSER > OPEN THE DRIVE > OPEN THE APK FILE > CLICK INSTALL.
This is how you can update the latest version of Kodi on your android box using a pen drive. It can be an alternative method of Google play store.
Wrapping up
The above mentioned are the two efficient methods to update kodi on your Android device. Before updating, kindly make sure to free some of the storage space to prevent interruptions during the installation process.
If you find any issues updating kodi on Android box, then do drop a comment below.