In this article we are going to give some glance about Kodi Library and how to setup your Kodi library. The term Library means a collection of files. The Kodi library also has such files like kodi movie library, kodi music library, kodi clean library, kodi video library, kodi library manager and other files. So follow the article and learn how to configure kodi library properly. We will find out the Library Settings by following methods.
How to access kodi library?
Before we setup, first we have to access the kodi library. Follow the below steps to know where your kodi library is present!
1. First Open your Kodi application.
2. Select the gear symbol which is available on the top of your home screen.
3. Inside of the System Settings chooses Media Settings.
4. Then, your option will be your Library Settings.
FEATURES:
Under this topic, we are going to see the features of library settings. The features of the library which separate into Three divisions they are:
1. Manage Sources.
2. Video Library.
3. Music LIbrary.
1. MANAGE SOURCES
In this feature, there is an option for the add-ons of Videos, Music and Pictures. By using this category you can find out the files which you added to your library and also list out the add-ons of Videos and Music separately.
2. VIDEO LIBRARY
In this category of a library, you can see options to Update your Library when start-up Kodi and also options to Clear, Export and Import Library. But it is only for a Video.
3. MUSIC LIBRARY
This part is only for Music. It is similar to Settings of Video Library like enabling options to Update your Music Library while starting up your Kodi. This category also has options to clear, Import and Export your Music Library.
These are the features of Kodi Library and observe the information of Kodi settings.
How to setup kodi library and add movies to it?
In this sub part, we are going to discuss how to setup your Kodi Library with the simple steps below. So, listen to the given steps carefully and learn about the library configuration.
1. Launch your Kodi application from the device.
2. Select Add-Ons from the homepage.
3. Now, choose Video Add-Ons from the list of add-ons.
4. Then Select Exodus from the list of Video Add-Ons.
5. Inside of that Select Movies category or choose the division as per your wish.
6. Then select any one tab of videos which you want to watch.
7. Now, select Movies or Tv shows to add on your Kodi Library.
8. Then, right click and select “Add to Library.” And you can add as much you want without any restrictions.
9. Now, you can see Exodus adding your videos to the Library.
10. Then, go back and select movies from the homepage.
11. Now, scroll down and choose Add Videos.
12. After that, you can see a small pop-up box and select Browse.
13. Then, choose Home Folder.
14. Now, scroll down and select Userdata.
15. Inside of that chooses addon-data.
16. Then, Select plugin.video.exodus folder.
17. Then select Movies folder.
18. Inside of the Movie folder, you can see your added videos then Click OK.
19. In the below box give the name as per your wish and again Click OK.
20. Now, a small content box will appear on your screen and then click on your first option.
21. Select Movies, Music Videos or Tv shows according to your need.
22. Then, click YES to refresh your all information.
23. Now, go back to your homepage and click Movies to watch your added library Videos.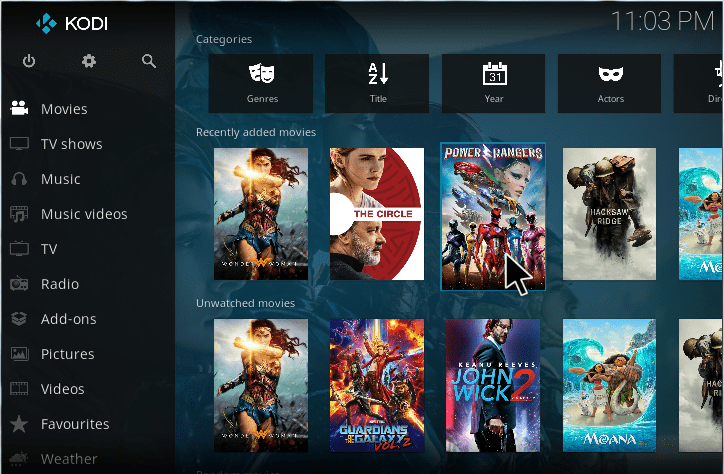

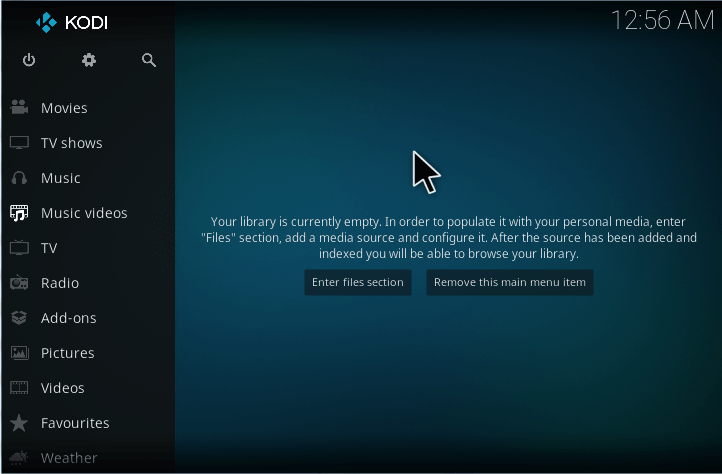
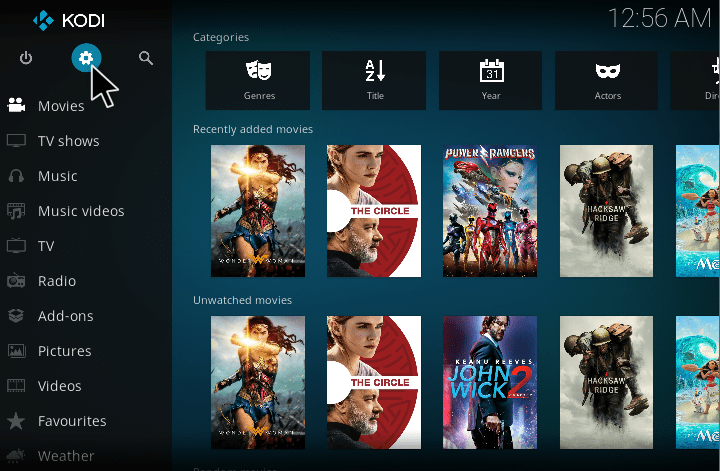
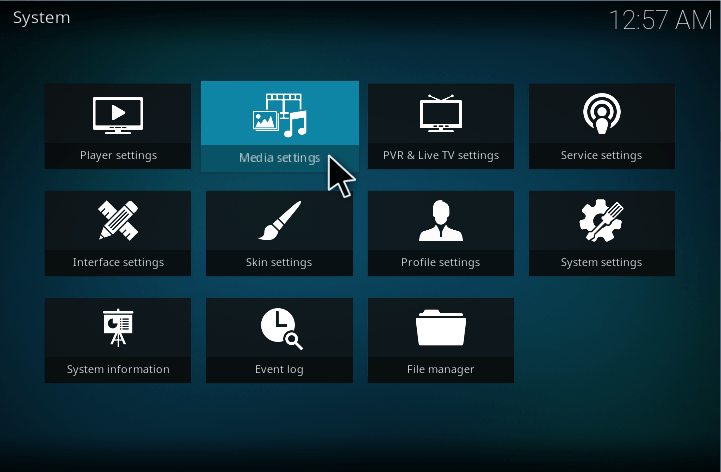
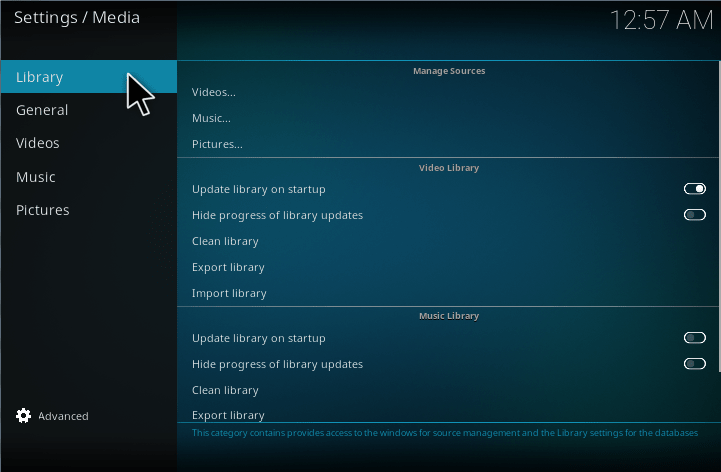
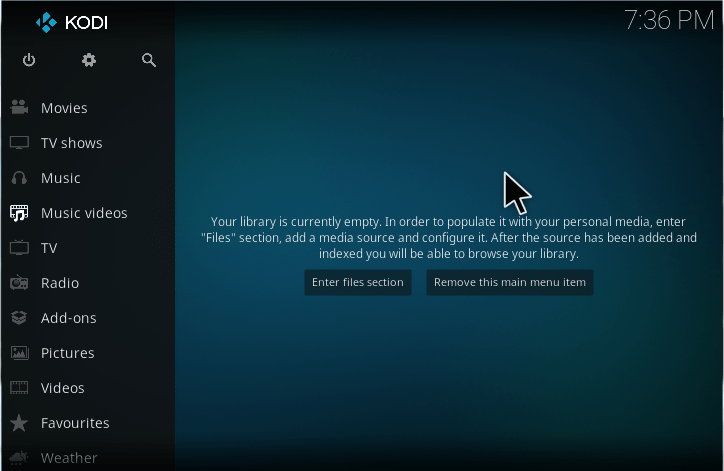
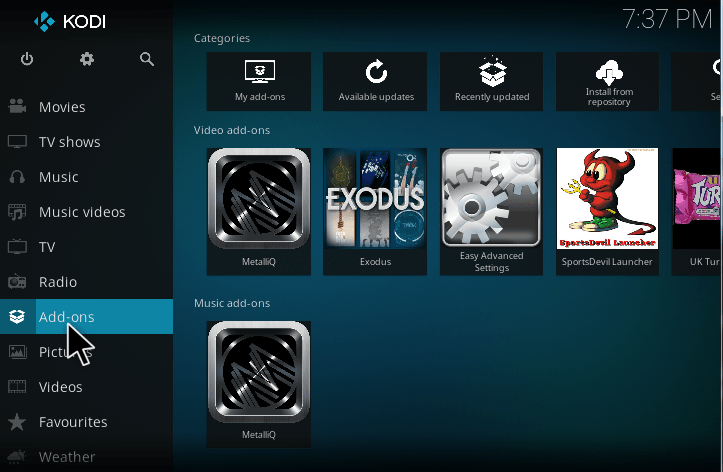
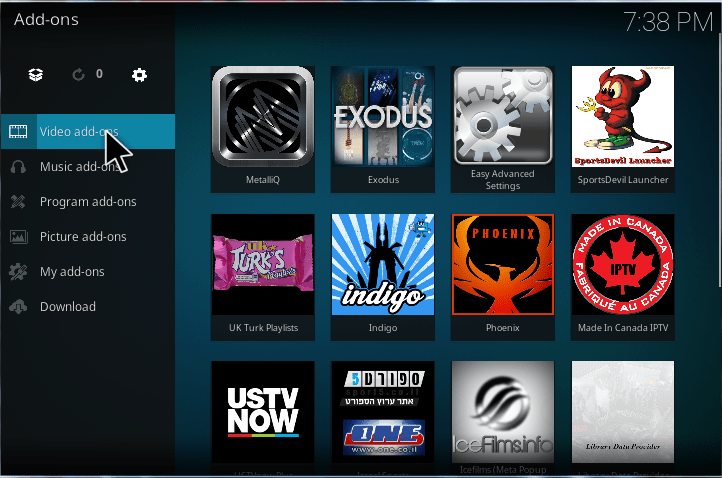
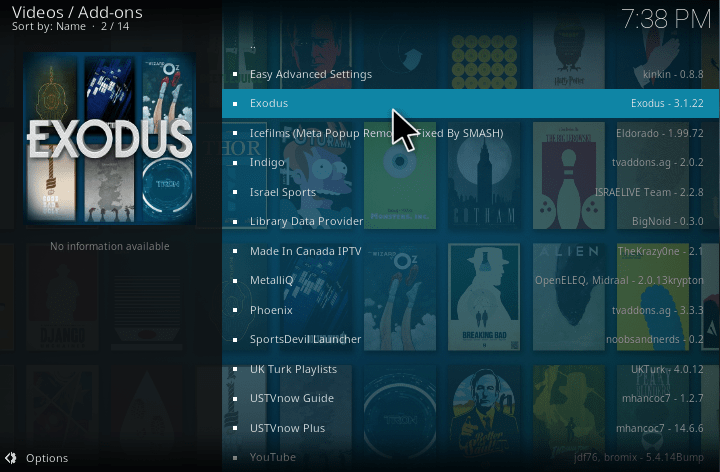
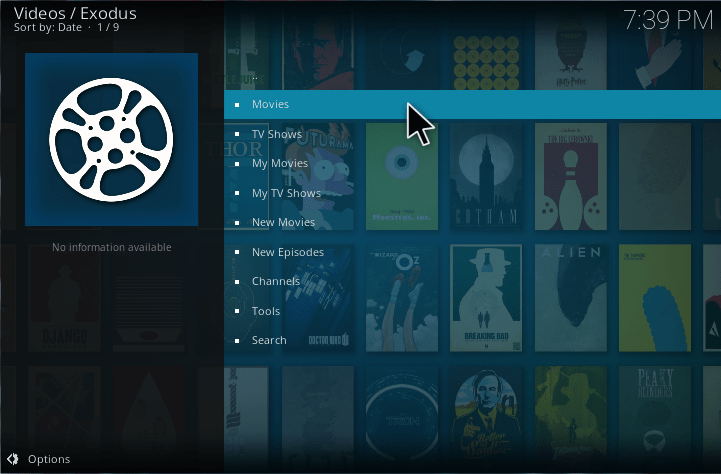
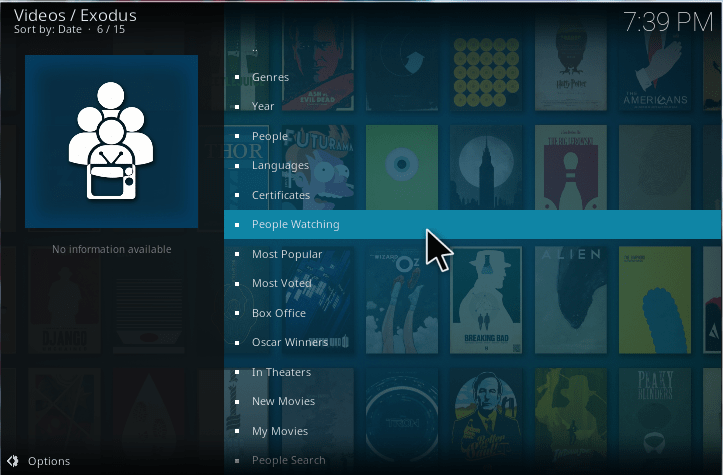
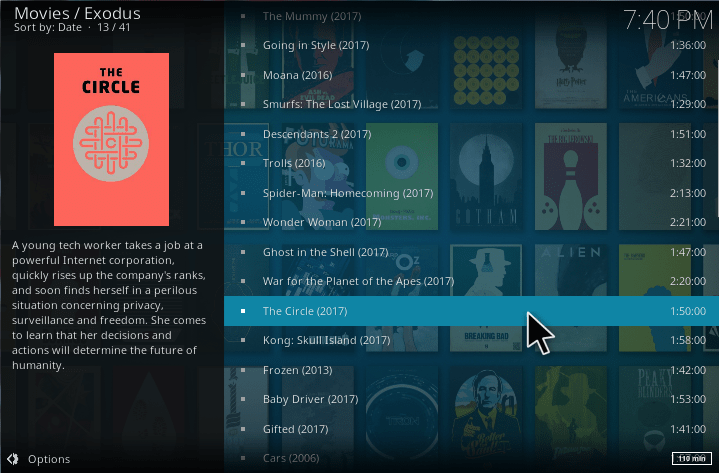
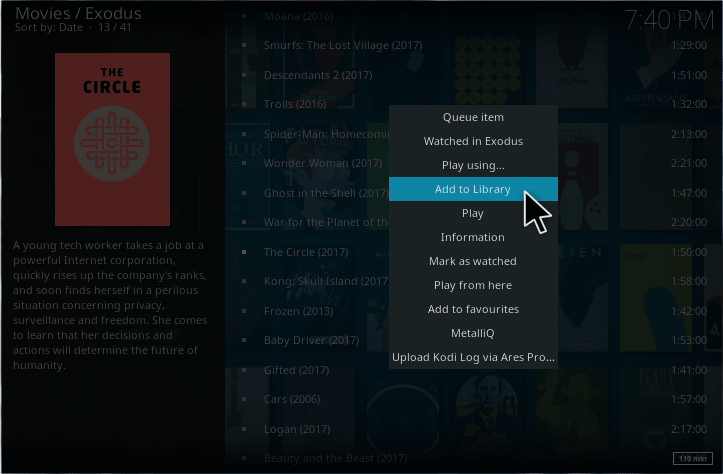
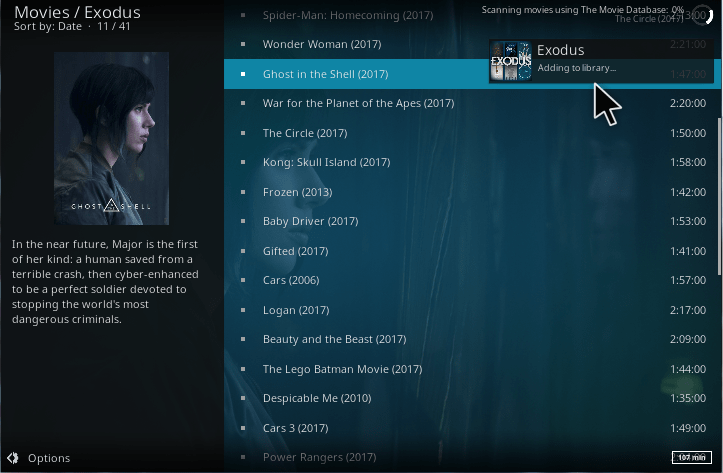
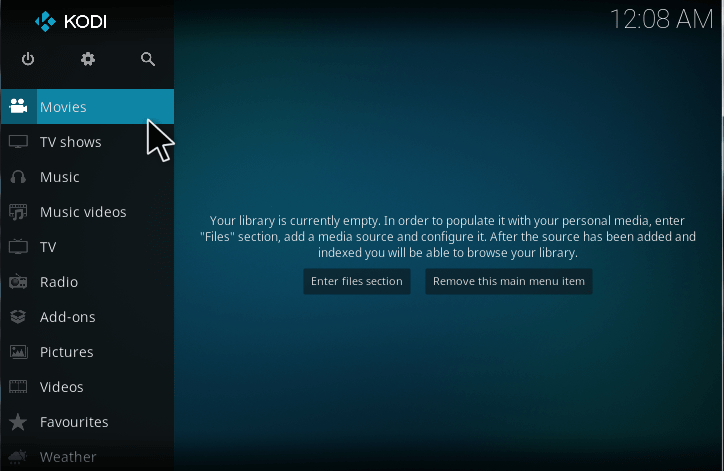
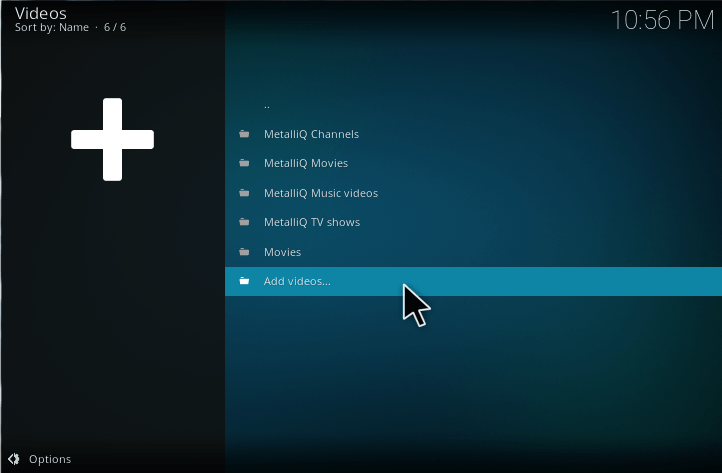
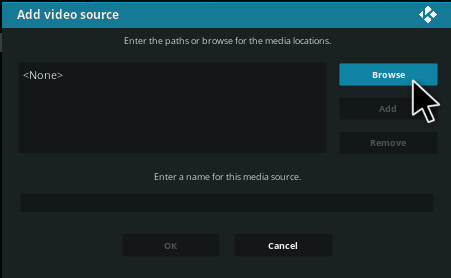
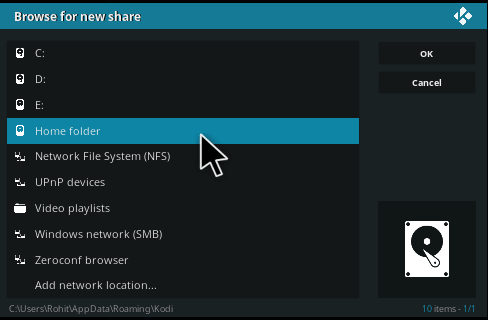
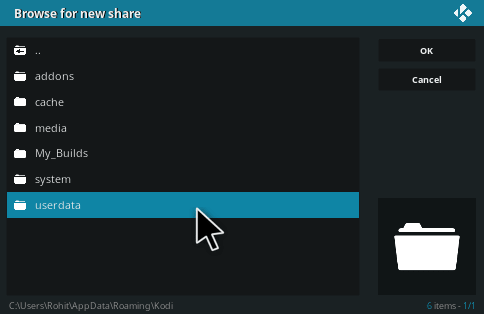
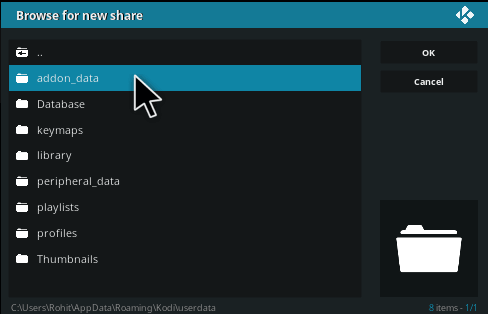
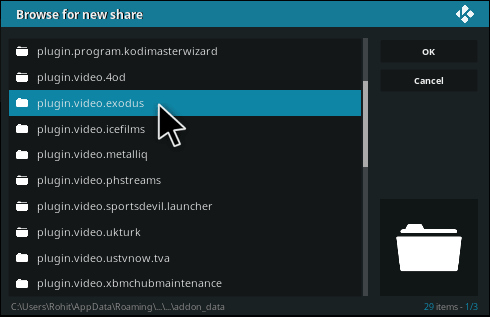
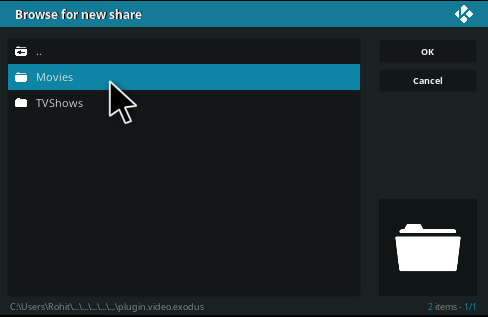
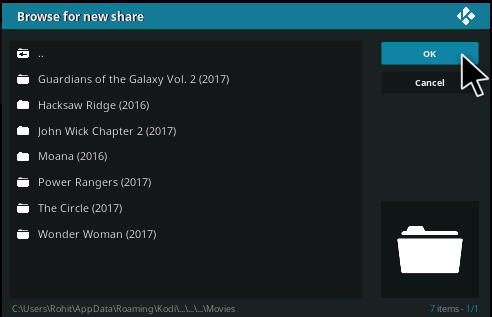
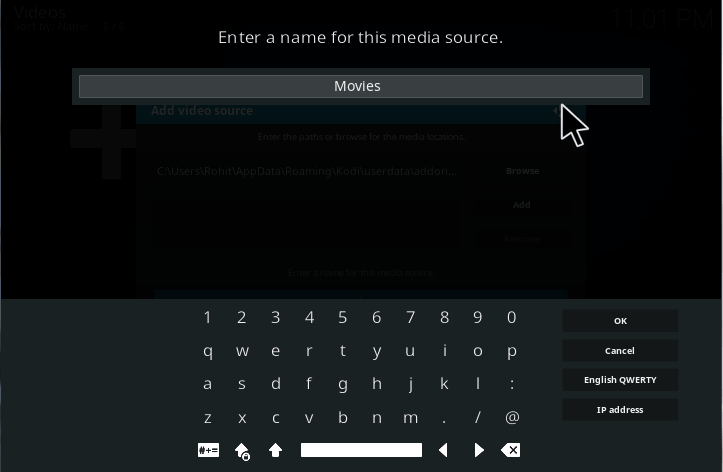
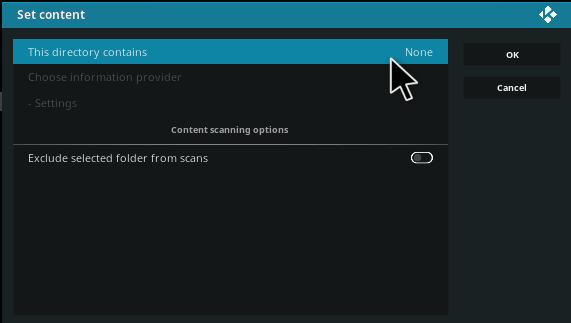
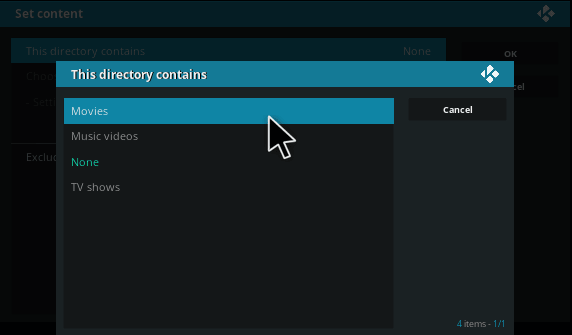
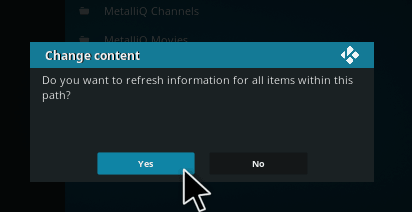
I don’t have anything called “Home Folder”. I checked the other folders it showed and didn’t find anything that looked like your setup in the pics.
My only choices showing were:
External storage
Network File System (NFS)
Root filesystem
UPnP devices
Video playlists
Window network (SMB)
and Add network location
Hi Stephen; on the home page below the gear symbol the Movies option above TV Shows was deleted. How can I get it back