The very first thing that you look after opening kodi is it’s home screen. In that opening screen you can find the kodi menu on the left column. Have you ever felt that the list of options in the menu is misplaced? If yes, don’t worry. With kodi menu editor you can customize the display of menu as per your wish. Kodi comes with a handy tool to edit menu on your kodi home screen. Just a few changes in settings have to be made for editing the menu.
So in this article, we are going to learn how to edit kodi main menu, how to change submenu shortcuts, Appearance, and Background of the Main Menu. If you research this article, you can able to add or remove Add-Ons, Programs, and anything else you want to place on the home. Now, let’s move into the topic and see how to edit kodi menu easily. Follow the steps carefully.
Contents
HOW TO EDIT MENU ON KODI HOME SCREEN?
Here, we are going to discuss how to edit the main menu on Kodi. Follow the instructions carefully to customize kodi menu. To remove the Add-On from the Main Menu just follow the instructions given below.
1.Choose the menu you want to delete and click the option “Remove this main menu item.“
Now, your selected Menu will be removed from the main menu. To Hide the specific menu from the main menu. These are the steps to follow.
2. Go to Settings.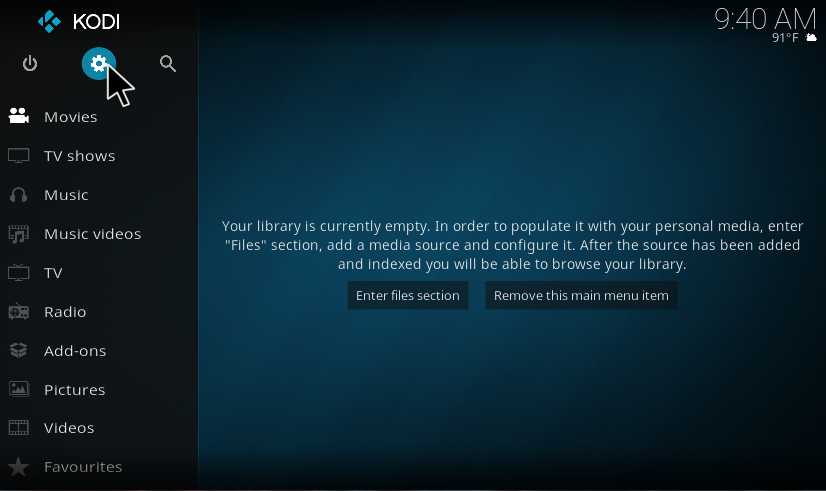
4. Go to Main menu items.
5. Choose the Add-ON you want to Hide and click to disable the menu.
Now, click the main menu to know your selected Add-On is hidden or not.
For more customization:
- Again Go to Settings-> Skin Settings.
- Click General Settings in this you have options to slide animations, Touch mode, and Media flags.
- Click main menu items to edit your menu Add-Ons. In this, you can edit your Add-On categories.
- Choose any Add-On and click Edit categories.
- Select the category to edit.
- Now, Go to Artwork. In this, you have options to show Fanart Background, Pattern background, and weather format pack.
How to change the background of kodi addon?
To change the background of your Add-On. Follow the below steps.
- Choose “Skin Apart pack” or “Weather Fanart Pack” to apply the specific Add-On theme.
- Select “Genre Fanart Pack” to download the overall genre pack as per your wish.
- Click Get more to browse the collection of Fanart packs.
- Now, choose the package you want it will download on Kodi to use.
HOW TO EDIT WEATHER SETTINGS?
- Go to Settings and select Service Settings.
- Now, Go to Weather Settings to customize.
- Select Get more to get more Weather forecast reports.
- Select any of the Weather Forecast and click it will download and apply on your Add-On.
- Now, Click Settings.
- Click Location Setup and set your current location and click OK.
22.Go back to Home by clicking ESC button and select weather. Now, you can see the weather forecast for your city in the Add-On.
FANART:
FanArt or in other words Backdrops, It is high-quality artwork which is display as kodi wallpapers and backgrounds of GUI menus Media Center. FanArt is made to show as background for a particular Movie, TV Shows, or Music Artist. In some Kodi skins, FanArt is also used as Landscape alternative to posters sometimes.
TYPES OF FANART:
FanArt has three categories, and they are:
- Video FanArt.
- Music FanArt.
- Weather FanArt.
VIDEO FANART IN KODI:
Video fanArt is available in the video library; It is used both for Tv shows and Movies. And it selects through Settings from home. Display of the FanArt is dependent on how the skin chooses to use the image. For Tv shows, it appears when searching the season and episode nodes. The FanArt is changing using Media Information screen by selecting “Get FanArt.”
MUSIC FANART IN KODI:
Music FanArt is used to customize the Music Library. And It is also selected through Settings from the Main Menu. You can also have your custom FanArt background through fanart.jpg in the Artist folder. n
WEATHER FANART:
Kodi used Add-Ons to know Weather information you can select various local and International weather Add-Ons, and you can customize location options as your own. Additional weather display options are selects from the option called Main Menu.
These are the explanations about the modification of Menus of the Kodi.
CONCLUSION:
From above instructions, you get some information about editing the home menu of your Kodi. These instructions are suitable for Kodi Krypton 17 and the older versions of Kodi. Read the steps and get clarity from that. Enjoy.

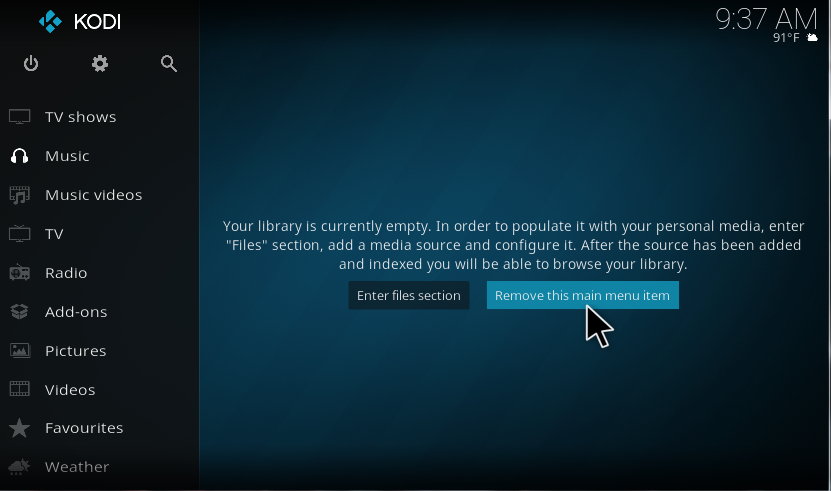
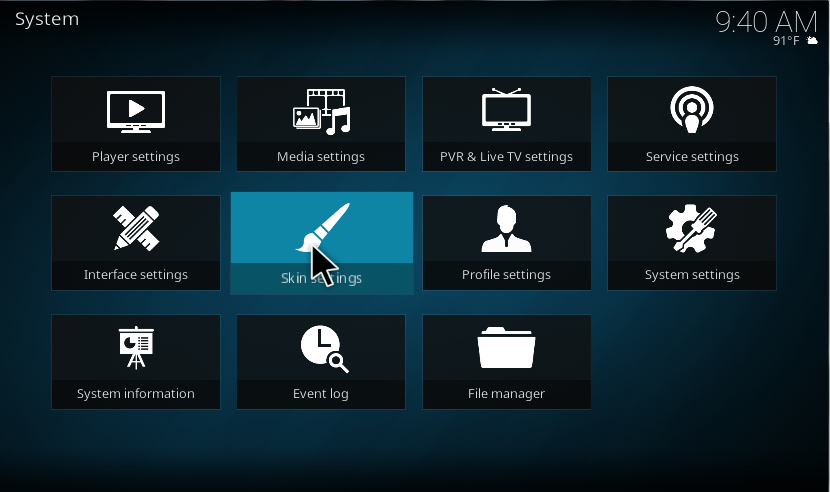
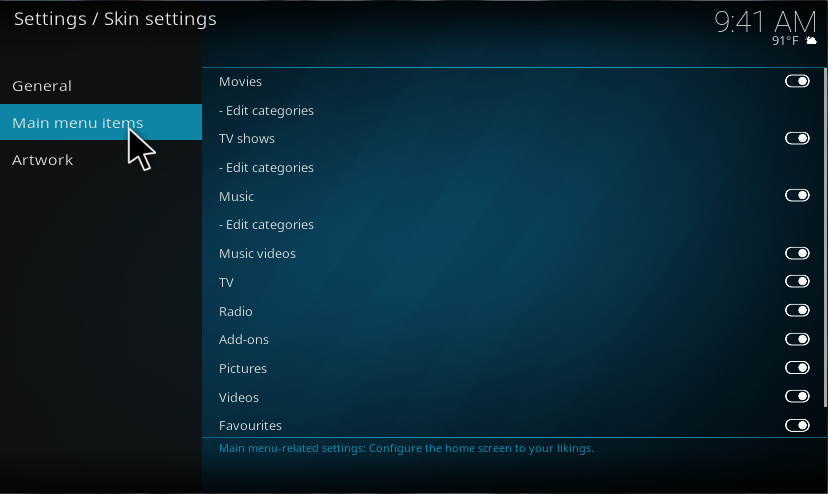
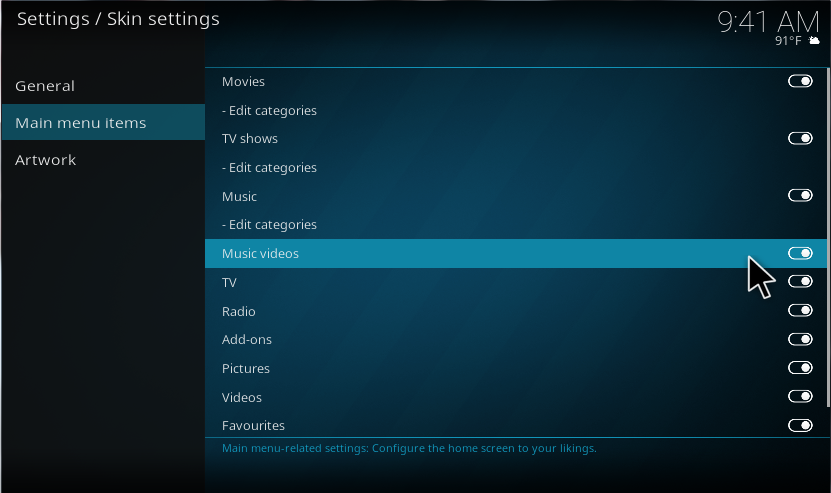
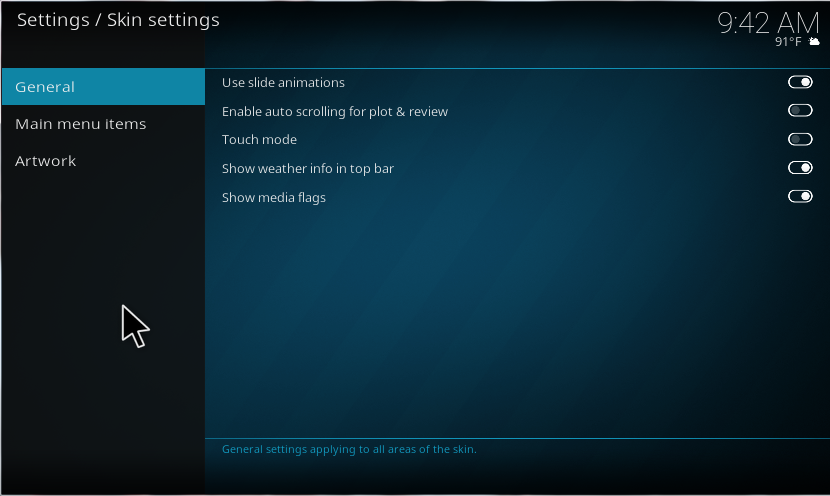
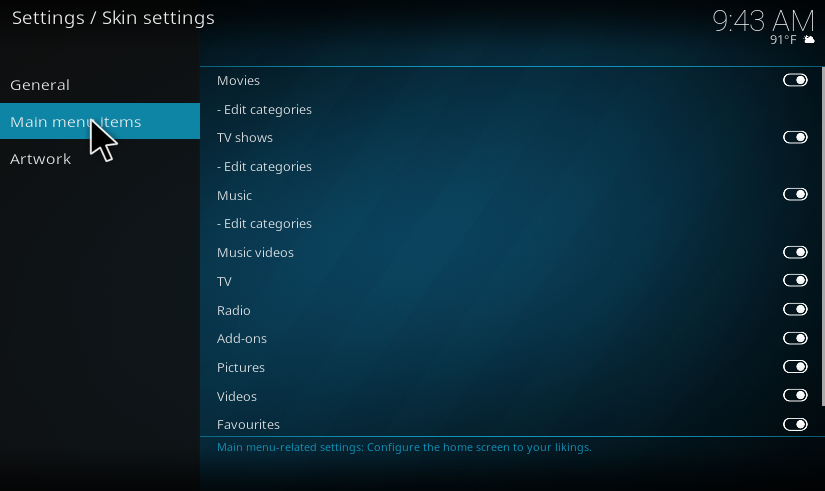
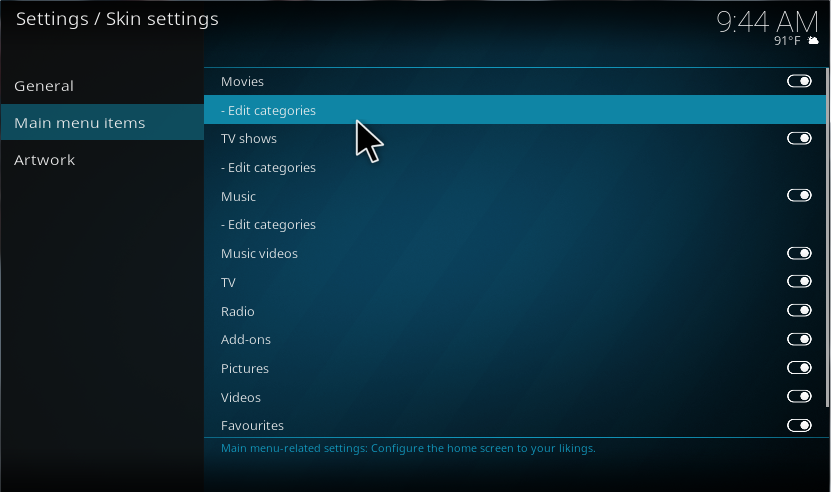
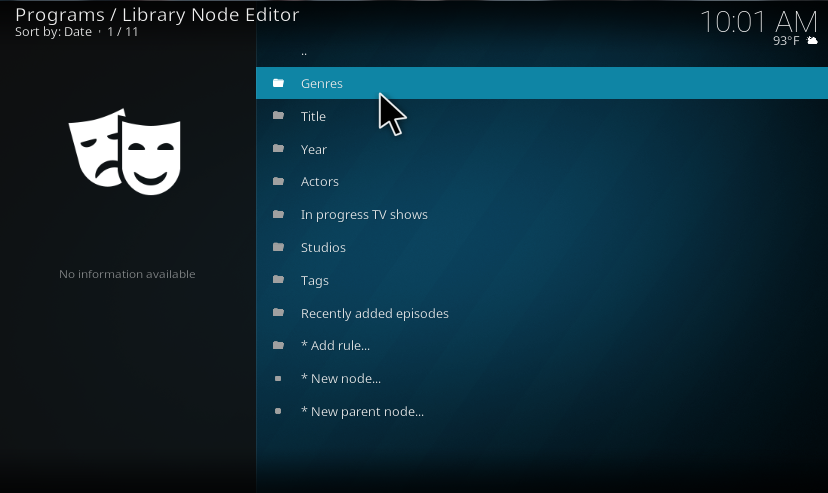
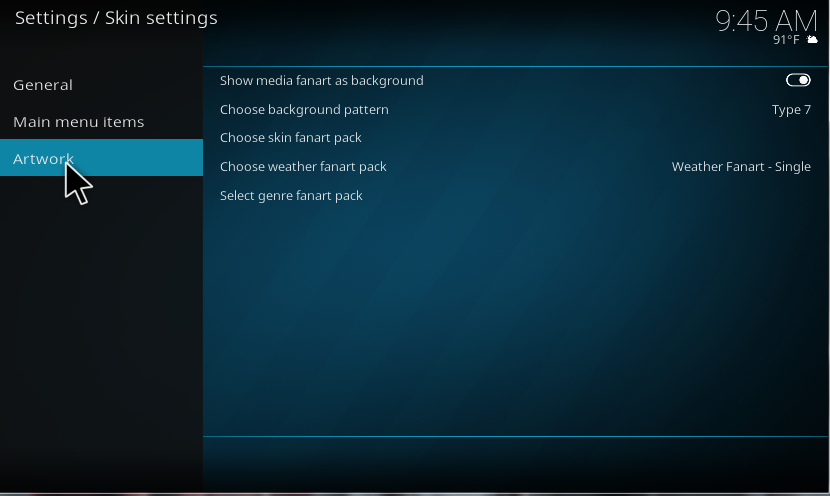
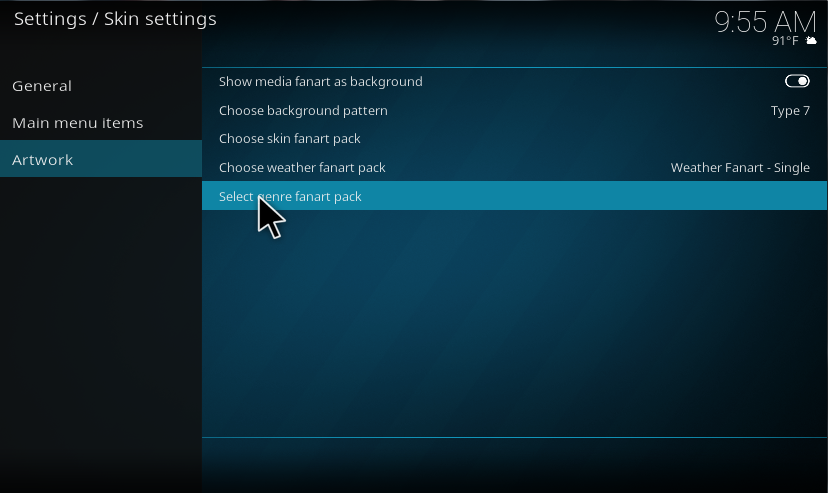
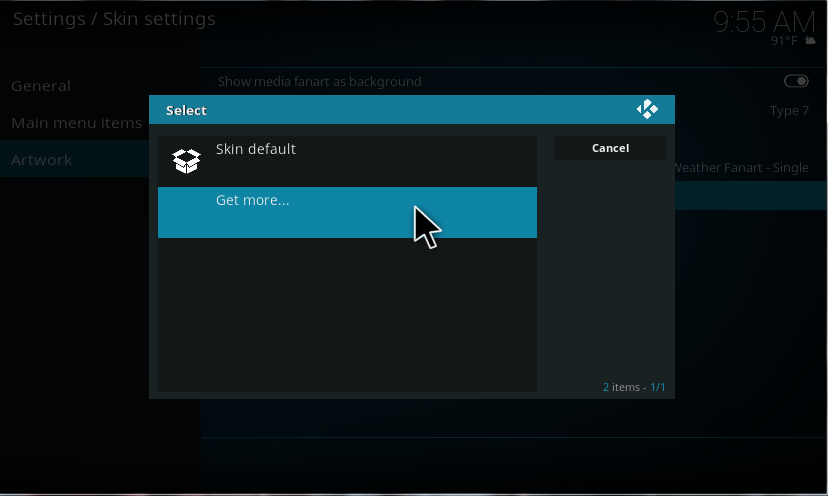
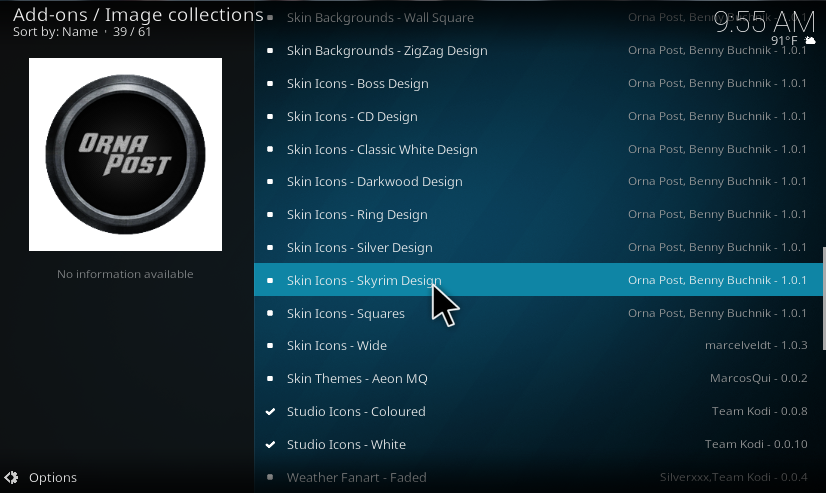
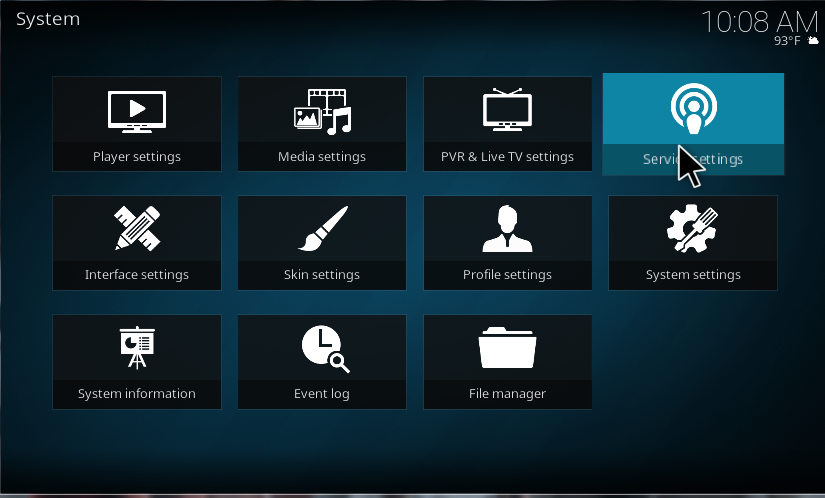
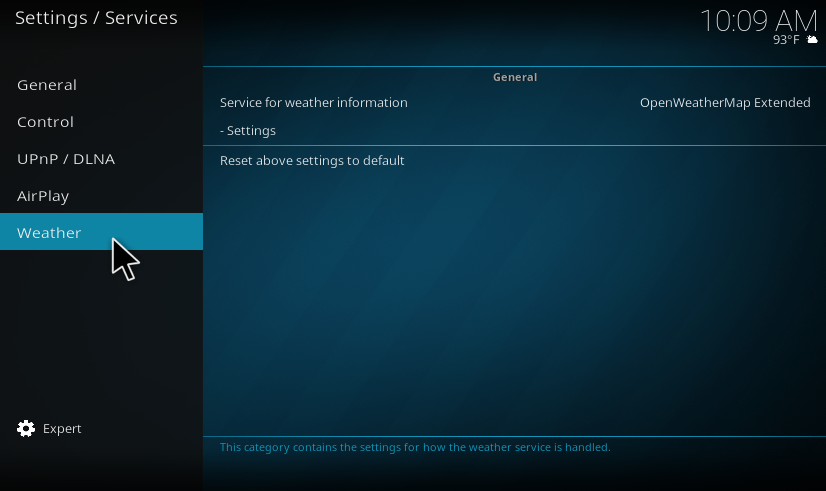
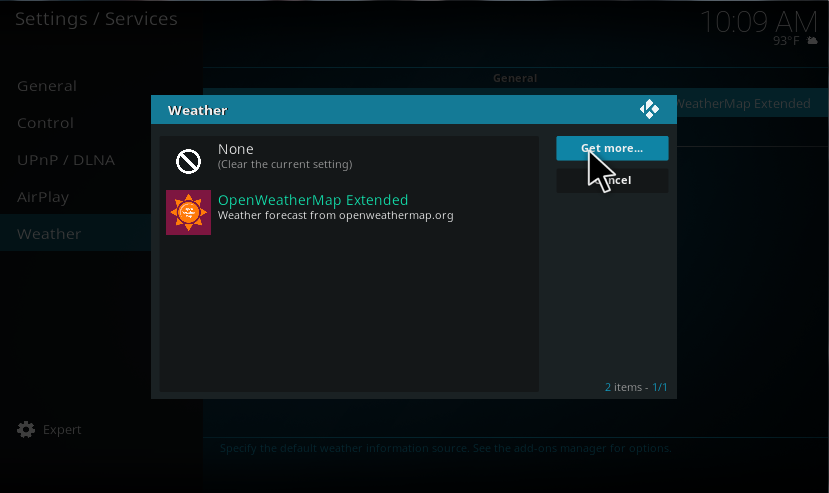
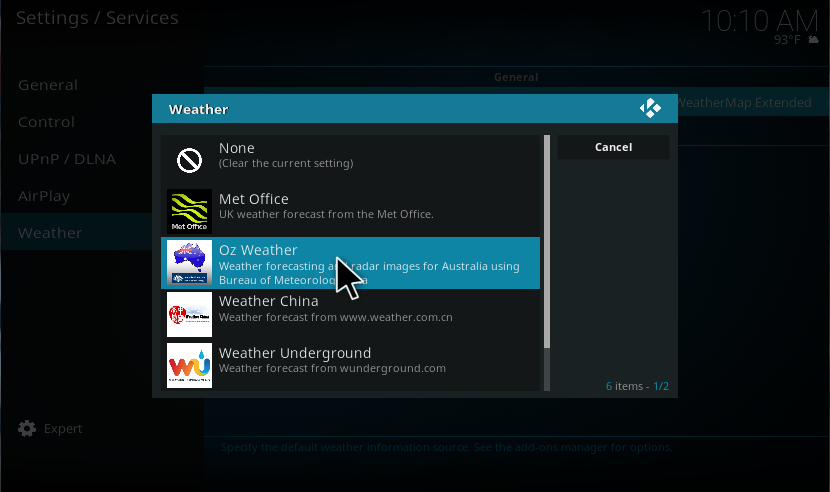
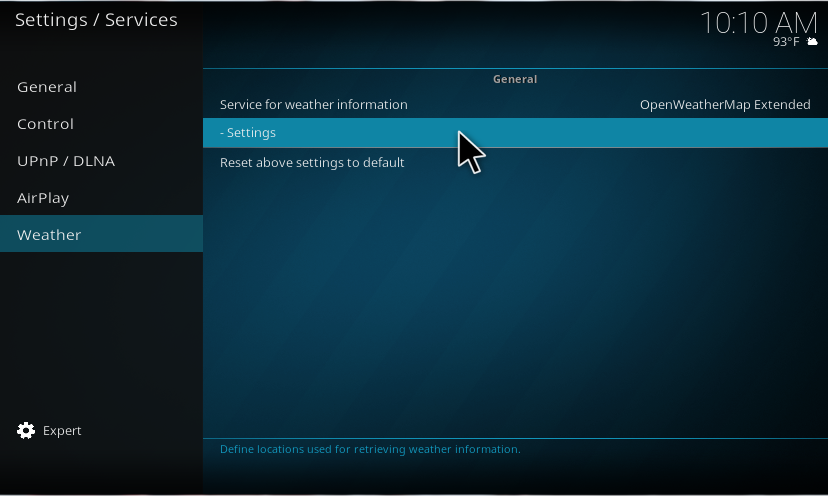
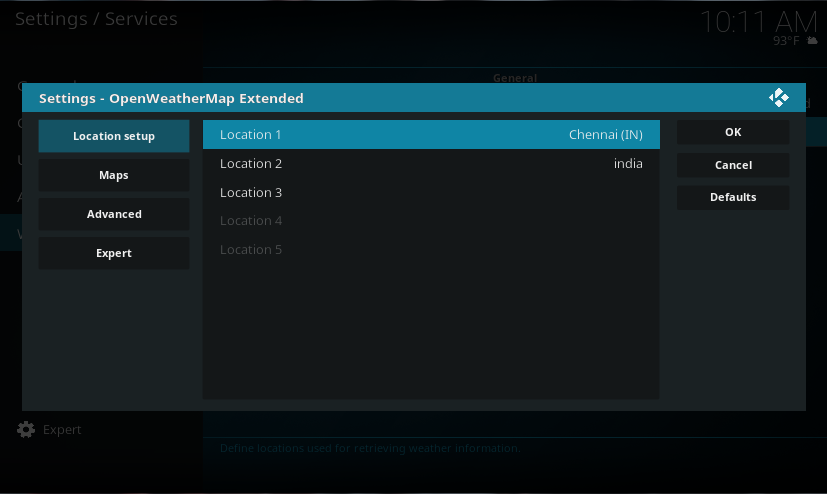
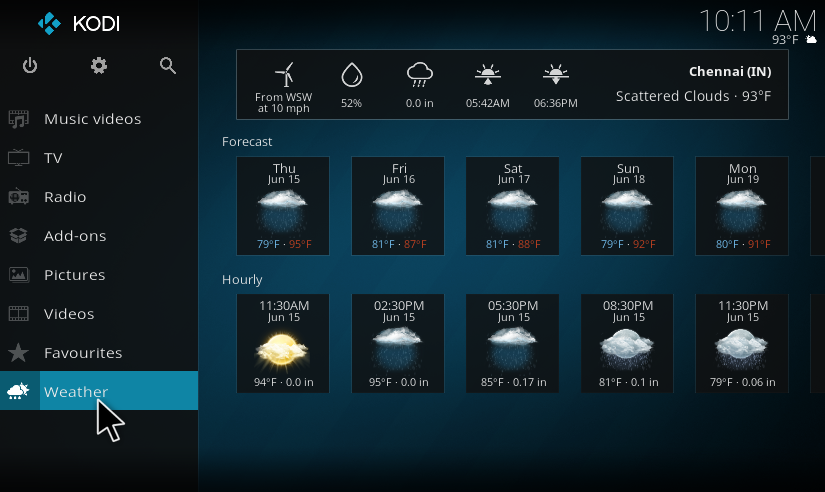
This is fine, except for a few things you’ve got wrong:
1) Music or Music Videos are CATEGORIES, not add-ons.
2) You don’t need to remove a Main Menu item in Settings after you’ve already removed it via the context menu (ex, “your library is empty” -> “remove this menu item” -> Click).