Contents
No video on kodi 🙁
Here, we will explain how to fix Kodi no video problem. While watching movies or TV shows on Kodi if you get only audio but no video then you have to understand that your video settings are not configured properly. In order to get rid of such errors, there are few things to be changed. You just need to follow some simple procedures to fix no video on kodi errors. So, keep reading this article sharply and rectify your video issue. Let’s gets into the topic.
Read: How to fix no sound on kodi issue?
HOW TO FIX NO VIDEO ON KODI ISSUE?
Here, we are going to discuss how to solve the no-video issue on Kodi. It takes only a few minutes to resolve this issue. So, follow the below steps carefully to learn the instruction of no video issue on Kodi.
1. First Open Kodi application from your device.
2. Select Settings from the main menu which is in the left top corner.
3. Go to Player Settings from the list of options.
4. Scroll down to bottom and change the Player Settings from Standard to Expert.
5. GO to Videos from the Settings.
6. Then scroll down and choose Render method option.
7. Change from Auto-detect to Software.
Go back and check your video. If you again suffer from no-video issue then repeat steps 1-6.
8. Now, modify the Settings from Software to DXVA. Go back and check your video.
These are the instructions to fix the no video issue while you’re watching a video in Kodi. So, proceed the same steps on your Kodi to rectify the problem and enjoy the videos on your Kodi.
5 Reasons why you get kodi no video issue?
Here, we are going to study the list of challenges for the no-video issue. So, remember the problems with your no video issue on your Kodi. Let’s discuss it.
Five problems which cause a no-video issue, they are:
- Tabbed mode
- ARM Codecs
- Raspberry Pi Codecs
- librtmp
- Hardware Limitations
TABBED MODE
Kodi can move back and front from the video screen which is playing to the main Kodi interface. When you choose an item to play then the screen automatically open the video playback screen, but if it did not open then it has some issues to fix. The solution is very simple, just press the tab key from your Keyboard and it displays the full screen. If you are not well with your good keyboard no problem go to the video menu, and press left, then it will open a hidden menu and choose full screen. A lot of skins also available to switch fullscreen playback directly from the homepage.
ARM CODECS
In the System Settings, Kodi has some new options relating to video decoding. Some Android unit faces some problems with playback, and these Settings need few alterations. So go to System-> Video and scroll down to the bottom and click the option called Standard and change the setting till it reaches Expert. Now, you can change some expert settings from the video settings which relate to hardware or software decoding and also have a chance to enable and disable decoding like AM Codec. Just modify these Settings until you see an improvement in playback. Hardware Encoding doesn’t work well with some units, so they depend on Software decoding sometimes.
RASPBERRY PI CODECS
If you are using a Raspberry Pi then you need to purchase MPEG 2 codec license. Don’t worry it’s easy to buy you can find it from the official website of Raspberry Pi and more information about this Codec is also find from this official website. But these days this particular codec is very rare to use but if you are trying to play some older format videos then you have to use this protocol, and if you have no video issue then you need to buy the license by the procedure as we told before.
LIBRTMP
Next problem is updating librtmp this will use for Playing individual Live streams. When you start the live stream then after a few seconds, it unexpectedly stops streaming this could be the issue. In some systems, you rectify this problem by just downloading the latest version and copy it to the appropriate directory but for other systems like XBOX and Raspberry Pi need to recompile all codecs. So, for that, you will need a good background technically.
HARDWARE LIMITATIONS
The video comes in all kinds of format but for example, if you are using XBOX console then you need the better quality of a video. So, just like that, you have to change the quality according to the capacity of your console, but the quality will convert extraordinarily, and the quality should be highly compressed without any bugs in it. A similar thing also happens with set-top boxes and sticks.
These are the problems in Kodi for the issue of no video while playing. So, carefully read these article and get the solution for your problems.
So these are the major reasons for getting kodi no video issues. You can follow the guide above to fix your problem. Do comment down below in case of any clarifications.

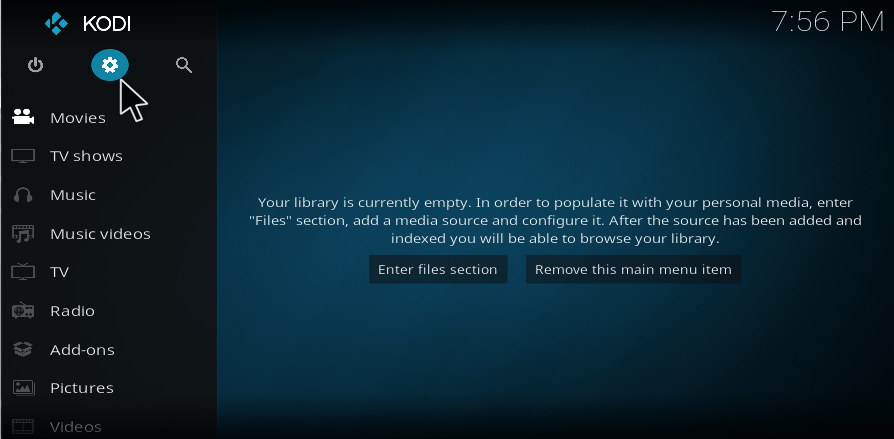
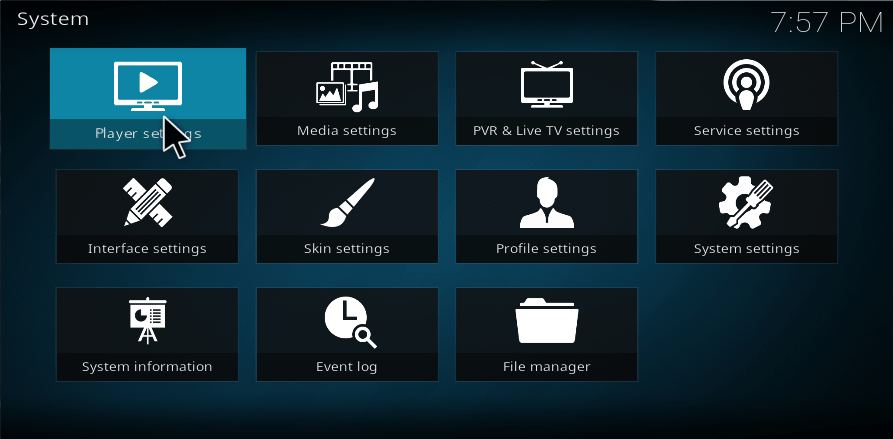
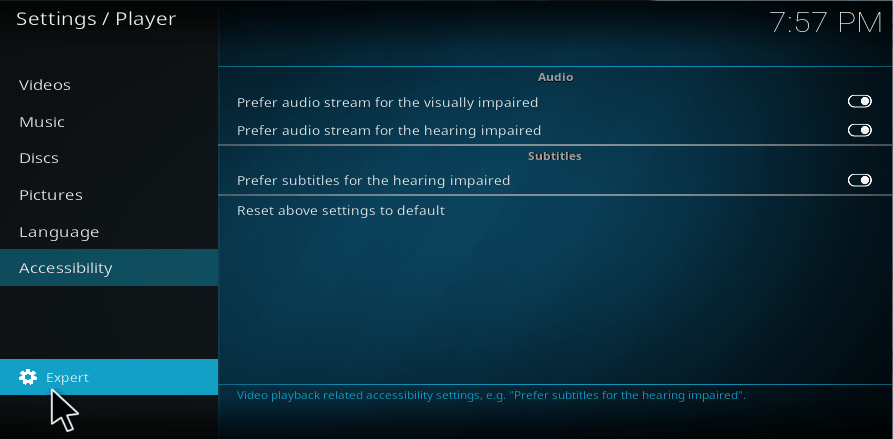
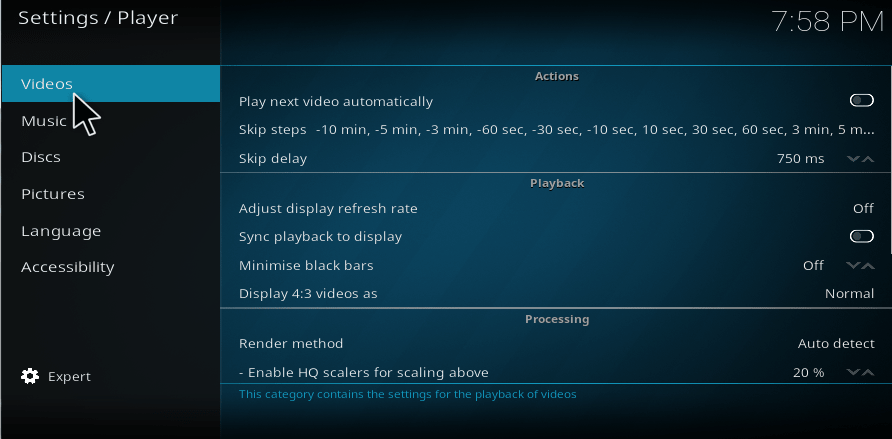
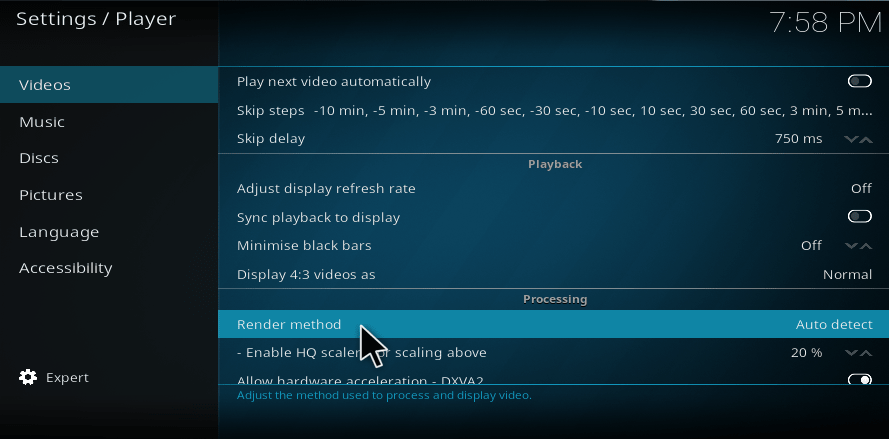
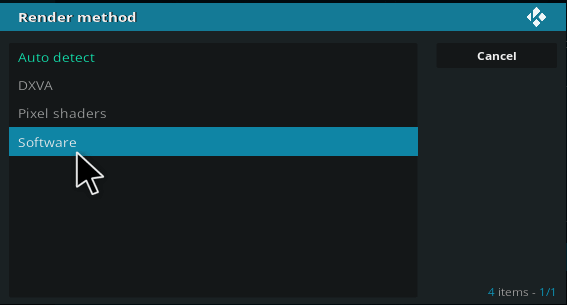
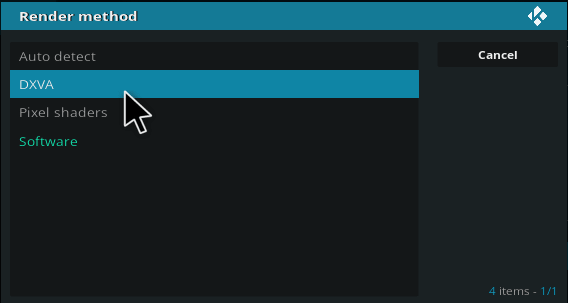
Thank you-Thank you-Thank you!! First attempt worked
Thanks !! right on the money and it was Kodi 17.6