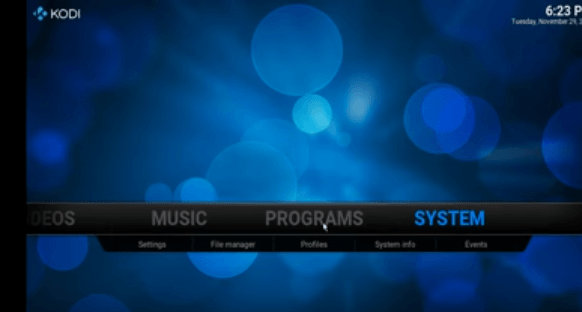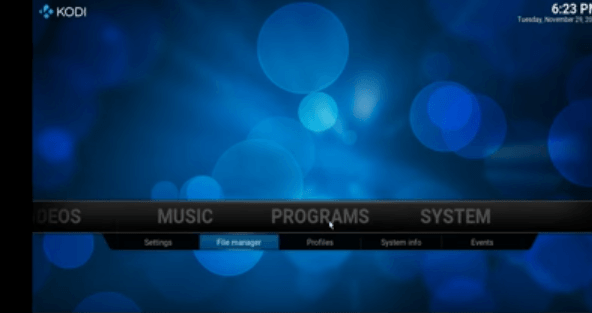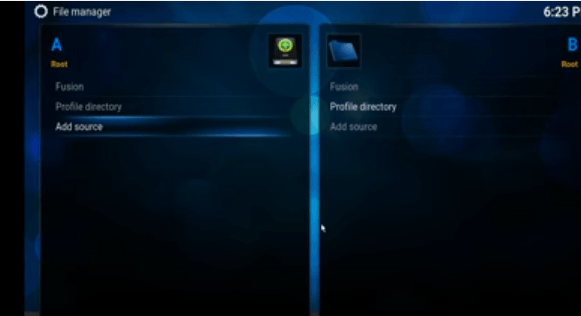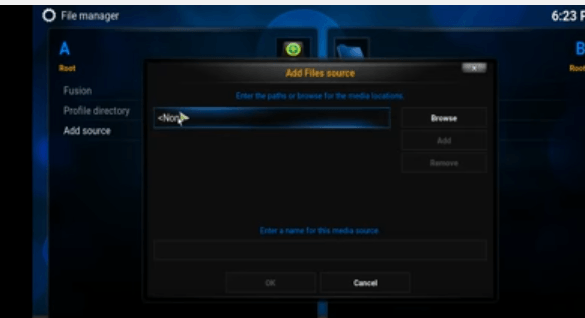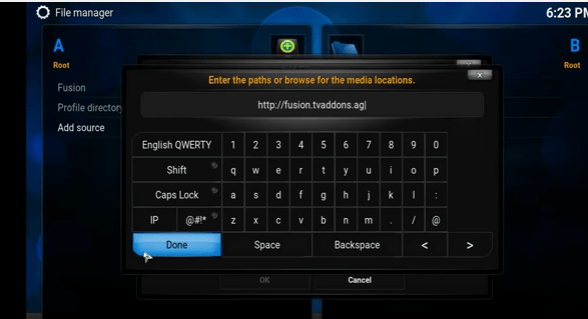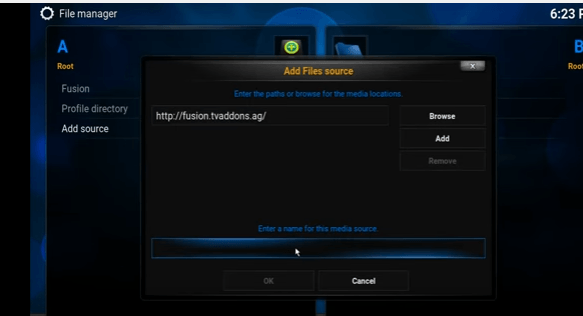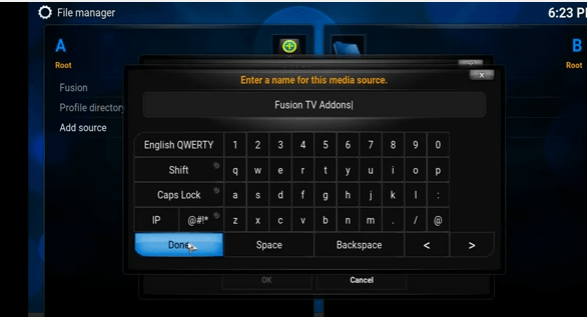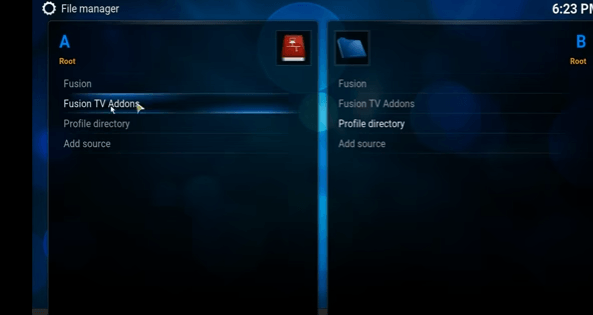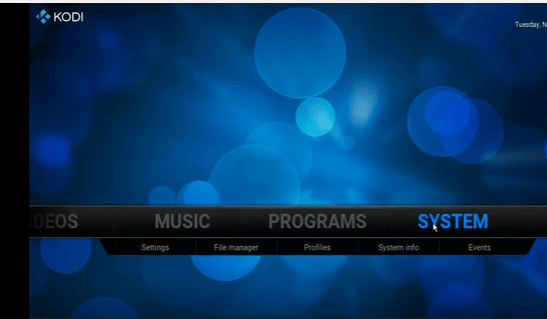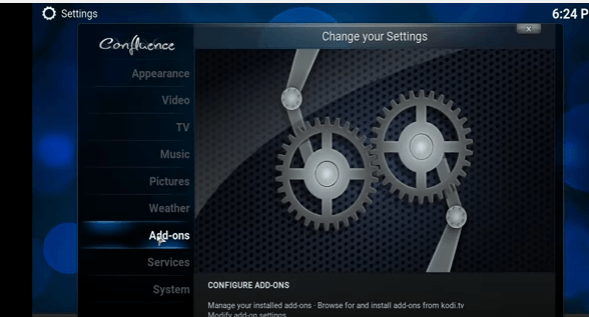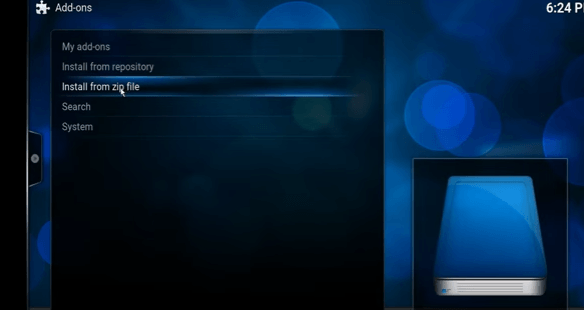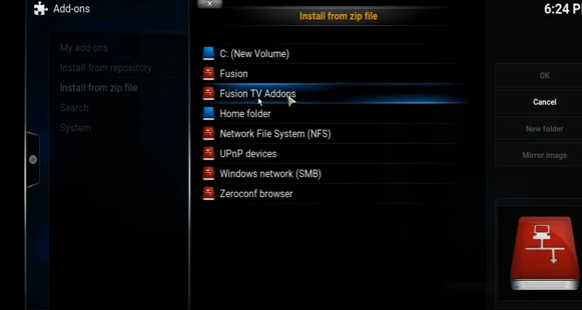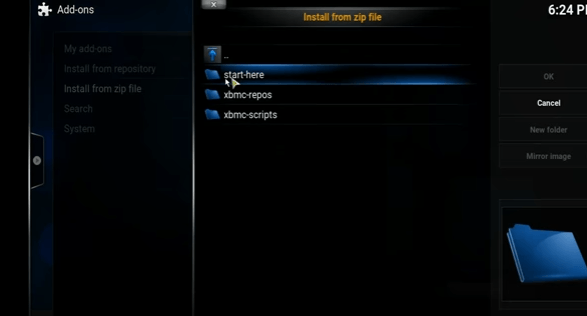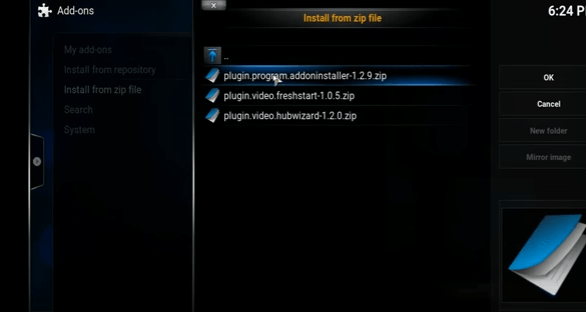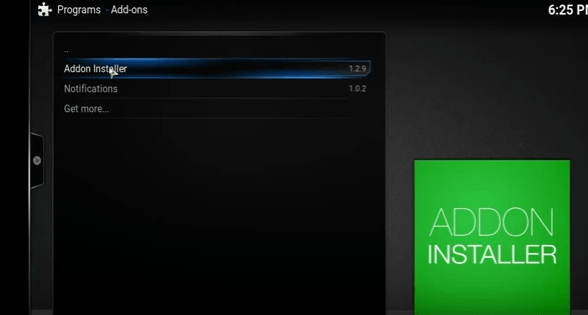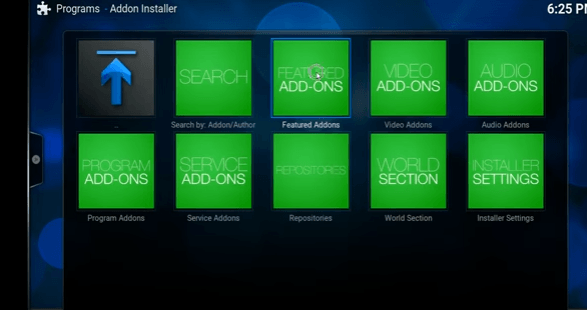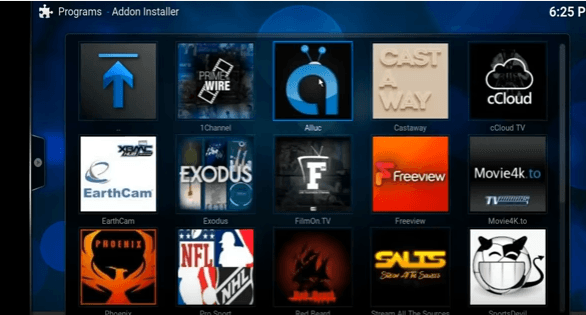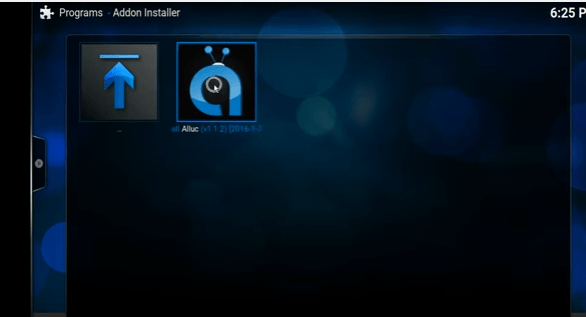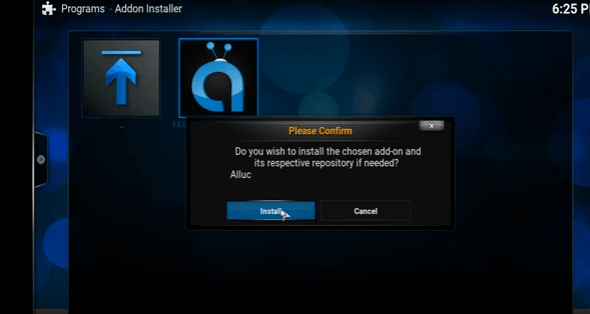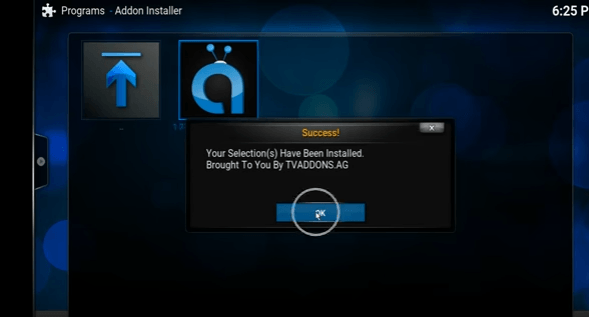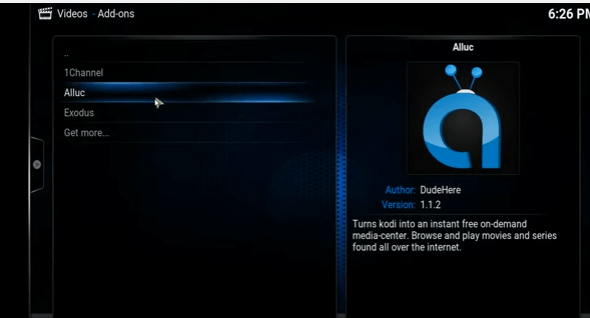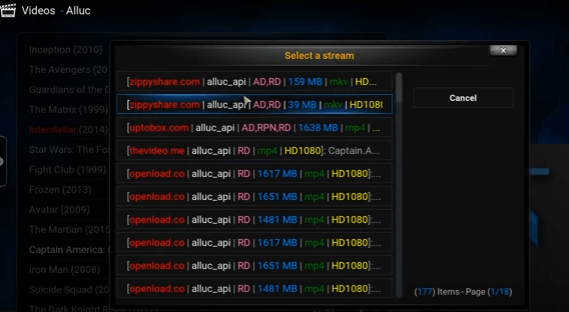What is alluc Kodi?
Alluc is another great Kodi add-on for the latest movies and TV shows. If you are looking for another alternative to Exodus or Specto add-ons, it is a great way to go. Alluc converts Kodi into an instant free on-demand media center. Browse and play movies and series from all over the internet. It features lots of links to 1080p content. We can find and watch any free stream through online using alluc add-on, and it is the best search engine. Alluc Kodi searches all general video hosters like Youtube, Vimeo, Google drive as well as movie & TV-show streaming sites such as Amazon, Google play, and much more. Alluc is a part of the Fusion/TV add-ons Repository family which are a most popular repository for Kodi. In this article, we have included how to install the alluc add-on for Kodi.
How to install alluc for kodi?
Here we are going to show alluc Kodi add-on download and installation processes of alluc for Kodi which is one of the best streaming add-on designed for Kodi or XMBC. Before opening, start the work routine by refreshing data. Refresh would make the installation process very smooth without interruption.
STEP 1: In the step1, first, open the Kodi or XMBC software the home screen of the Kodi software looks as shown below. In the main screen, we have many titles like videos, audios, music, programs, system, etc. Select the title “SYSTEM.”
STEP 2: Under the system, we have subtitles such as settings, file manager, profiles, and system info. But we need to select” FILE MANAGER.”
STEP 3: After the file manager got opened, there are two dialog boxes like A and B. Select “ADD SOURCE” in dialog “A” box.
STEP 4: After you click the Add source, the dialog box called Add Files Source will get open. Just click “NONE” at the top left corner of Add source files box. Immediately another dialog box will open and ask us to “Enter the paths or browse for the media locations.”
STEP 5: We need to type the following exactly in the space provided http://fusion.tvaddons.agl under Entering the paths or browse for the media locations. Once we type the URL, we should click DONE to get processed.
STEP 6: Once we gave the path name and done the process, it shows the path name which is a link whatever we have given and also options like browse, to access or browse the given link and adds, to add different links and also remove tabs, to delete the given link. Under the link, there is one more work to do that is “Enter a name for this media source.” In that type the name as “Fusion TV Add-ons” in the space provided. Click “DONE.”Click “OK.”
STEP 7: After that, Select “Fusion TV Add-ons” from the dialog box” A” of File Manager.
STEP 8: The Kodi main screen will open.Again we should select the main title”SYSTEM.”Below the SYSTEM, there are subtitles comprise of settings, file manager, profiles, and system info.This time we should select SETTINGS subtitle.
STEP 9: In the SETTINGS, we have a dialog box called “Change your settings.” There will be many options like video, Live TV, music, pictures, weather, Add-ons, services, and system. Click “ADD-ONS” button.
STEP 10: ADD-ONS box will open. There are various options include my add-ons, Install from the repository, Install from the zip file, search, and system. Select “INSTALL FROM ZIPPING FILE” at the left side. In the right side, we can see a book like structure called zip files.
STEP 11: We double click the zip file, Fusion TV Add-ons, the media name which we have given in the add source files column. Other than that many folders are available. Click that particular zip file.
STEP 12: There are three folders in the Fusion TV Add-ons zip file. They are start here, xmbc-repos, and xmbc-scripts. Select “start here.”
STEP 13: Go to the option called “Plugin program.addoninstaller.1.2.9.zip”. Click that zip file. The extension itself reveals that the file called zip files. In the right side, we have ok and cancel buttons. We should double click the zip file shown and wait for the particular add-on enabled notification.
STEP 14: Go back to Kodi main screen and select the main title “PROGRAMS.” Under the title PROGRAMS, click the subtitle ADD-ONS.
STEP 15: The notification got enabled, and we can see Add-on installer at the right side bottom of the window. Select Add-on installer1.2.9.
STEP 16: There are many Add-ons such as video, audio, program, service, and more under the add-on installer which we have seen in the above steps. Select “Featured Add-ons.”
STEP 17: You can able to see many categories of add-ons. Select “Alluc” video add-on.
STEP 18: Now you got selected Alluc add-on to watch movies and TV shows.
STEP 19: Double-click the Alluc add-on to install. It asks confirmation from your side whether you have chosen Alluc add-on and its respective repository. Select ”install” to get confirmed.
STEP 20: Once you click the install button. Alluc add-on for Kodi gets downloaded.
STEP 21: Your selection of Alluc for Kodi has been installed successfully. Click OK.
STEP 22: Go to Kodi homepage; Select the main title “Videos” and its subtitle “Add-ons.”
STEP 23: Now you can confirm yourself that the alluc add-on for Kodi which you downloaded comes under video add-ons. Also, many other videos are already got installed. Select “Alluc.”
STEP 24: Select Alluc and double it. There are various series of movies, and TV shows got installed. Choose streams of your choice and enjoy watching videos in Alluc add-on.
Wrapping Up:
So, guys, we have clearly understood the installation process. If you still face any issues drop them on the comment. We will get back to you soon.