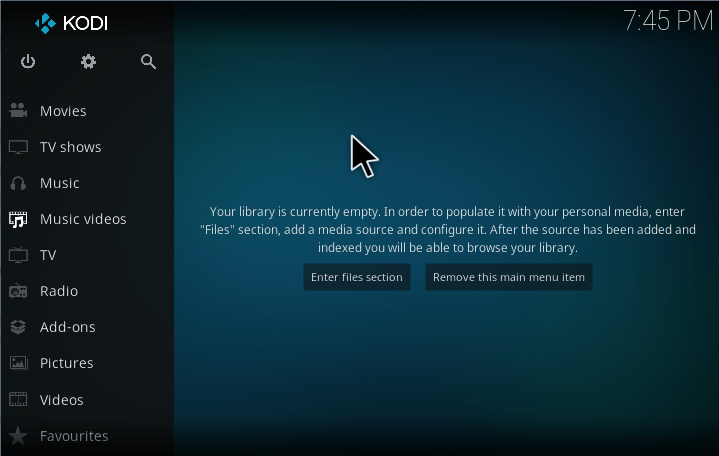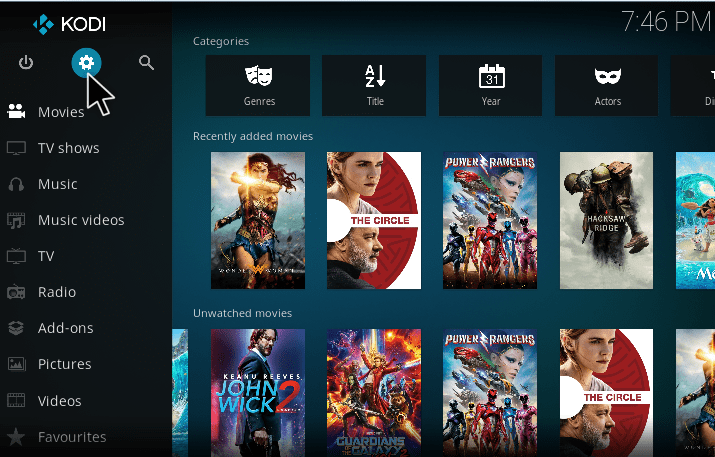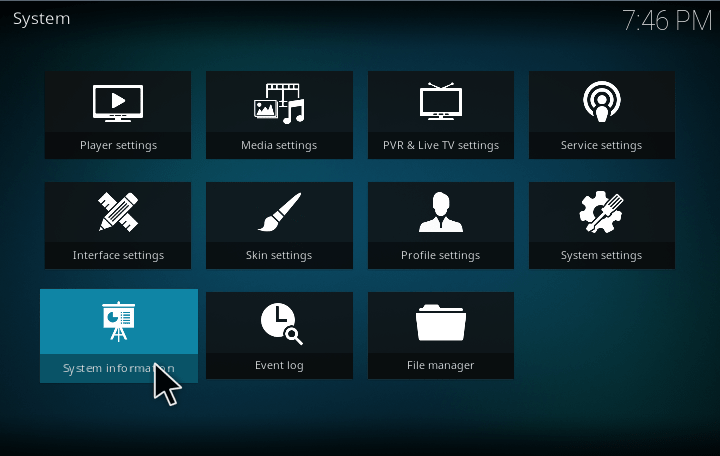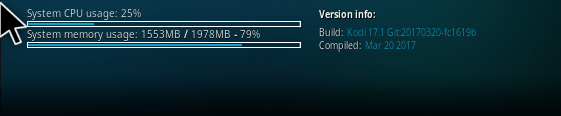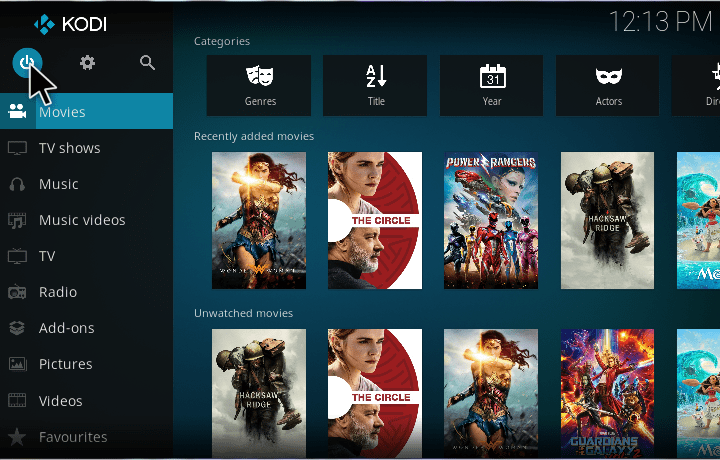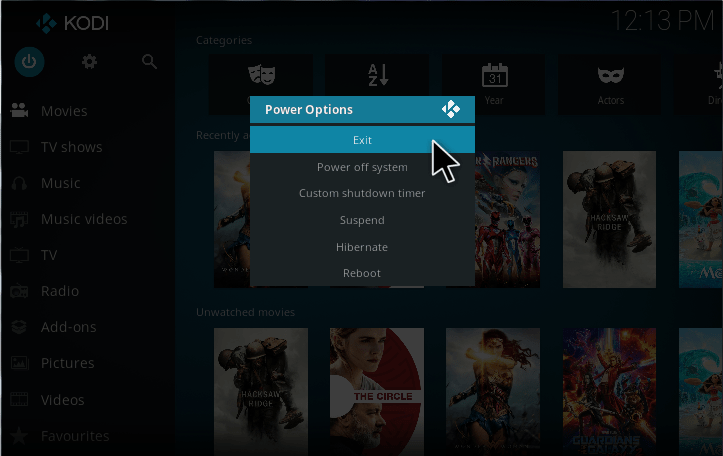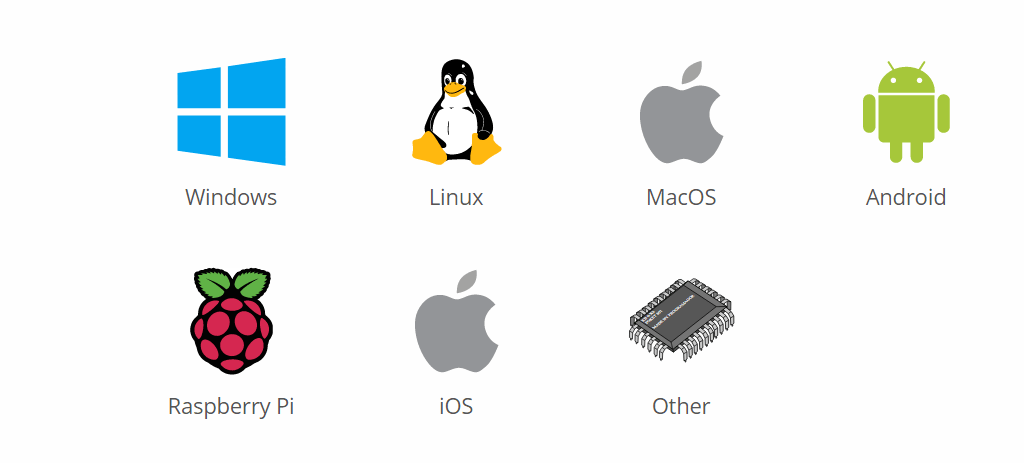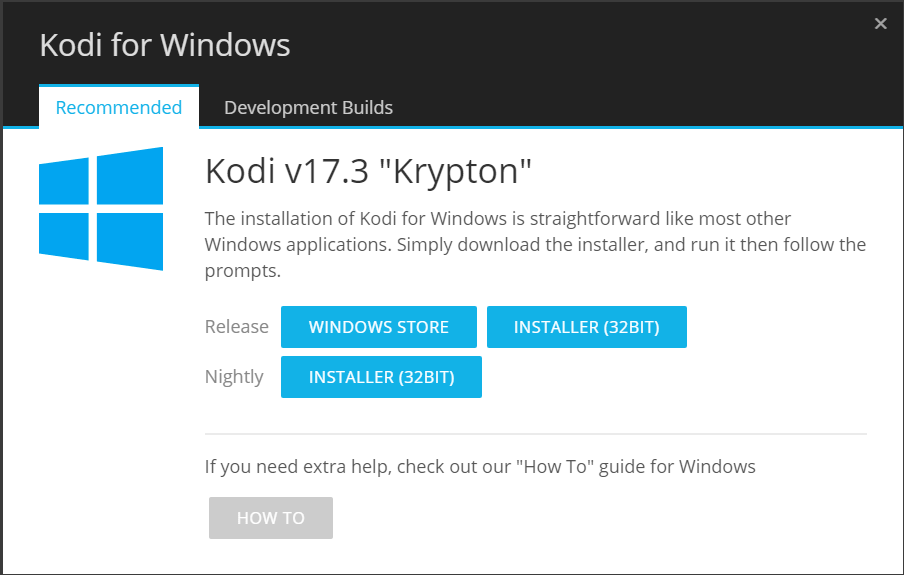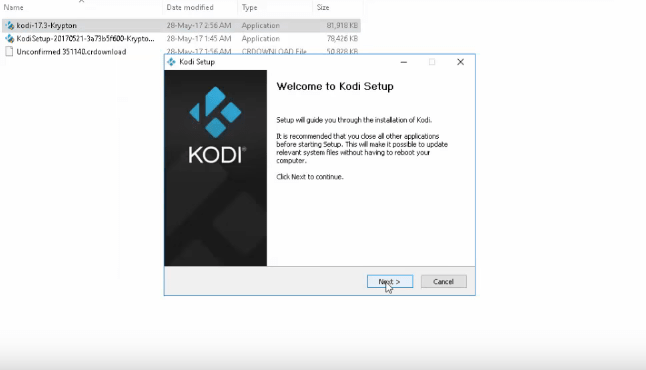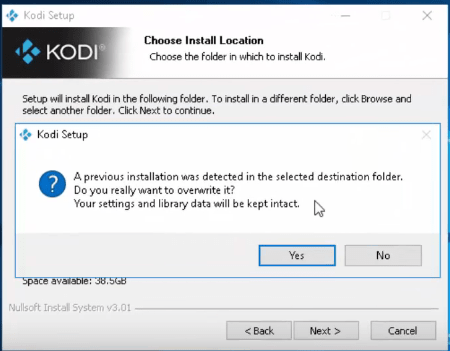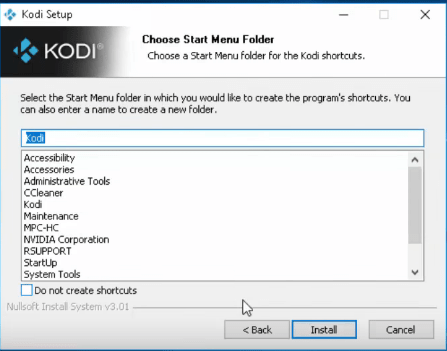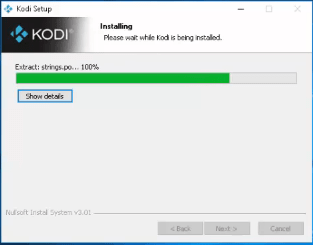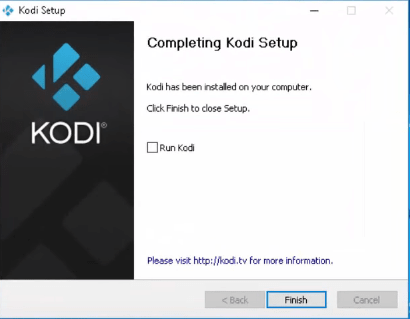I hope you are making the most out of kodi. We all know that kodi is updating regularly with awesome updates. To update your kodi to the latest version, you first need to know what version of kodi you are using currently. To find out what version of kodi you are using, we have created this article. So, read the article thoroughly to check what version of kodi you use. Let’s get into the topic.
How do I know what version of kodi I have?
Here we are going to discuss how to check your current Kodi version on your device. So, carefully follow the easy steps which are below and know the procedure to check your version.
1. First, launch the Kodi application on your device.
2. Then, select the gear symbol which is on the top.
3. After that, select System Information of your application.
4. Now, you can see your Kodi current version in the below of your screen.
These are the steps to find the current version of your Kodi application. So, do the above steps clearly and clarify your problem.
How to update kodi to the latest version?
Here, additionally, we are going to learn how to update your Kodi version from low to high if you want to upgrade your current version because to use new options. So, just follow the below steps and know the information about Updating procedure.
Also check how to update kodi on firestick and android tv box.
1. You can see the Kodi’s home screen window below, in that click the power button which I have shown through the cursor.
2. In that Power Options, select the Exit Option. Then the Kodi’s app will exit.
3. Then, Go to any web browser and open kodi download page.
4. You can now see the download links of kodi available for different operating systems. Select the Windows OS or select your desired OS.
5. Kodi for windows screen will appear as shown in the below image. Select as per your requirement and Download it.
6. After downloading, Run the Kodi’s application, and you can see the Installer window. In that click Next option.
7. You will see a pop window state that “A Previous Installation has detected in the selected destination folder,” and it makes the application to overwrite. In that select “Yes.”
8. Then, in the Choose Start Menu Folder, Type “Kodi” and Click Install.
9. The Kodi Application will start the installing process on your PC.
10. And you can see the completion process of Kodi. In that select the “Run Kodi” checkbox and click Finish Button.
11. There is your Kodi’s latest version on your PC.
These are the steps to update your kodi to the latest version.