Installing Kodi to your Firestick or Fire TV is not going to be the end. Once you have installed kodi on firestick, you should also know “How to update kodi on firestick?“. It is essential as it will help without re-installing the things like Kodi Addons, skins, settings and others. And try to understand that, updating Kodi is an endless process as they keep on providing updates time to time.
Updating Kodi will help you to use latest functionalities of Kodi like Addons, skins, etc. In this article, we are going to provide you the steps involved in updating the Kodi’s Latest version on your Firestick in detail with pictures. Basically there are two types of installation.
- With computer
- Without computer
As everyone doesn’t have a system readily available, let’s first check out “How to install kodi on fire device without computer?”
METHOD 1- HOW TO INSTALL KODI ON FIRESTICK WITHOUT PC
In this article, we are providing the ‘how to do’ guide using a second generation Fire Television to illustrate the updating process of Kodi. Though, this process can also be used in the Firestick powered TVs. The Above image is the homepage of the Second Generation Fire TV.
In the image mentioned in the previous step, you could see some of the options like Home, Your Videos, and Apps… In that, you need to navigate to the Settings option and click it to open that.
In the settings option, you can see multiple entries of option available on that screen. In that, you need to navigate towards the right-hand side. You can see an option Device. Click this option to open it.
Once you open on the device option, it will show the screen as if in the image shown above. It contains options like About, Developer options, more. Click on the Developer options.
When you click the Developer options, it will open up the screen like the one shown in the above image. It contains options like ADB debugging, USB debugging, and Apps from Unknown Sources. In these options, just click on the “Apps from Unknown Sources”, to make it to the ON condition if it was in OFF state.
Once you finish the process mentioned in the previous option, you need to come back to the home screen and Click on the Kodi App which you can see it in the Recent files if used recently before. Else, you can open it up from the Apps section.
Once you open Kodi, it will launch the home screen of the Kodi Application. In that, go to the SYSTEM tab which you can find it as the lost tab in the extreme Right of the screen.
In this tab, you can see multiple options like settings, file manager, Profiles, and more. In these options, navigate to the option called System info.
Click on the System info to open it. In that, you can see options like Summary, storage, Network, and More. Click on the Summary tab check out details. This process is done to check the current version of your Kodi application.
After checking the current version of Kodi on your device, go to the Kodi’s web page by jumping into the http://kodi.tv link. This will show you up the page as if mentioned in the image above. Check out the current release: Kodi v16.1 “Jarvis”. If your Kodi’s version is below to the current version release, you can update to the latest version.
After checking the latest release of Kodi, close down the Kodi app and go to the home page of the Fire device. In that, you can see a search option on the top of the screen. Click on that and type Downloader in the search option. Select Downloader application in the listed applications.
Once you click on the Downloader application, it will open up the screen which resembles as if shown above. In that, click on the ‘Download’ virtual button to download this application. Once click that, it would take few seconds to download and install the application.
Once the application is installed, it will exhibit a pop-up message telling “Ready to launch”. It also shows an option as “Open” as if shown in the image. Click that option to open this application.
By opening the Downloader application, it will open up a screen containing address field and a download button. In the address field, type http://troypoint.com/kodistable. Before you proceed on to the next step verify the address link for its correctness. Once you enter the link, it will highlight the DOWNLOAD button. Just click on the button to download the file.
Once you click on the download button, it will start downloading the latest version of Kodi. Once the download process gets over, it will show you a prompt message as if shown in the image. In that, just click on the “New” option and navigate to the “INSTALL” option. Click on the install button to update the latest version which we have downloaded.
After the installation process gets over, it will show out the screen like the one shown above. In that click open option to open up the latest installed kodi on your fire device.
Once you open the newly installed Kodi application, go to the system tabs and open the system info to check out the version of the application currently installed on the device. Thus, we have successfully updated the latest released version of kodi on your Fire TV. The above steps can be similarly followed to update the kodi on other Fire devices like Fire sticks too.
METHOD 2- HOW TO INSTALL KODI ON FIRESTICK WITH PC
Using Computer to install and update kodi on your fire device doesn’t need any applications which have downloaded in your Fire device previously like Downloader or ES file Explorer. Instead, we are going to use a software application on the computer. The name of the application software is “adbFire”. Using this application, we are going to push the latest version of the kodi to the fire device.
Open the fire device and open the developer options which you can find it on the system settings option. In that, check ON the ADB debugging and Apps from unknown sources options. This is done as kodi is not an officially supported application for fire device.
After that, note the IP address of your device. This IP address can be noted down by navigating to the “About” tab of the System settings.
After doing the initial steps, go to your PC and download the adbFire from online. You can download the zip file. Once extract that, you can find adbFire.exe in that folder.
Go to the official page of kodi and download the ARM file for the Android platform. Once the APK file of the kodi is got downloaded, save it in location for the ease retrieval for the future use.
Now, open the adbFire application and fill up the details in a new profile. You need to give a name and should enter the IP address which we have noted before. After you finish all, save the profile.
Next, you need to select Fire TV/ Firestick in the drop down list mentioned below “Current device”. Once it is connected with the device, it would show the IP address of the device in the box provided.
Once the device is connected with the adbFire, now you need to click on the “install APK” button which you can see in the image. After clicking on it, it will prompt you to select the location of the APK file. In that select the Kodi’s latest version APK file which we have saved before. Once select the path, it will take a little time to install the kodi to the connected device. Once installed, it seems that Kodi’s latest version has been installed to the fire device which we have connected with the adbFire.
To verify whether the latest version of kodi is got installed to the fire device, go to the device info which you can find in the settings. Check the version of the kodi. You might see the version which matches to the latest release. So, we have successfully seen the way to update kodi using a computer.
Conclusion
Thus, these are the steps you need to follow to update kodi on your firestick. You follow update with or without computer based on your preferences. We hope this article will be useful and clear in the aspects to which it has been titled.
If you still got any clarification about updating kodi on firestick then don’t hesitate to drop a comment below.

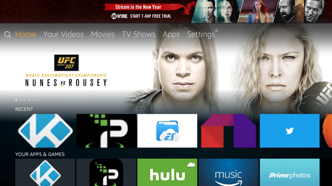 In this article, we are providing the ‘how to do’ guide using a second generation Fire Television to illustrate the updating process of Kodi. Though, this process can also be used in the Firestick powered TVs. The Above image is the homepage of the Second Generation Fire TV.
In this article, we are providing the ‘how to do’ guide using a second generation Fire Television to illustrate the updating process of Kodi. Though, this process can also be used in the Firestick powered TVs. The Above image is the homepage of the Second Generation Fire TV.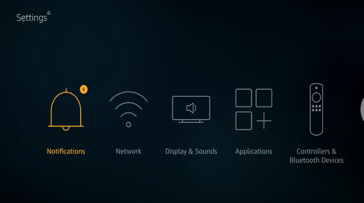 In the image mentioned in the previous step, you could see some of the options like Home, Your Videos, and Apps… In that, you need to navigate to the Settings option and click it to open that.
In the image mentioned in the previous step, you could see some of the options like Home, Your Videos, and Apps… In that, you need to navigate to the Settings option and click it to open that.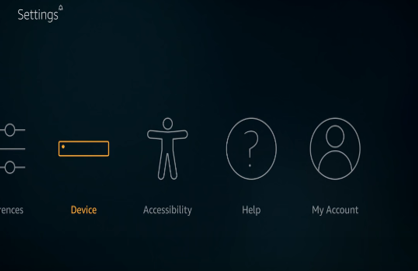 In the settings option, you can see multiple entries of option available on that screen. In that, you need to navigate towards the right-hand side. You can see an option Device. Click this option to open it.
In the settings option, you can see multiple entries of option available on that screen. In that, you need to navigate towards the right-hand side. You can see an option Device. Click this option to open it.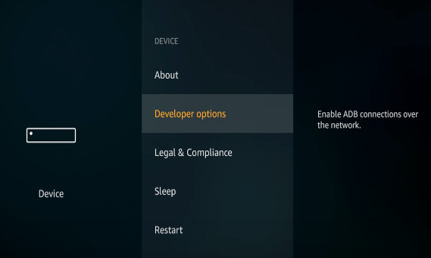 Once you open on the device option, it will show the screen as if in the image shown above. It contains options like About, Developer options, more. Click on the Developer options.
Once you open on the device option, it will show the screen as if in the image shown above. It contains options like About, Developer options, more. Click on the Developer options.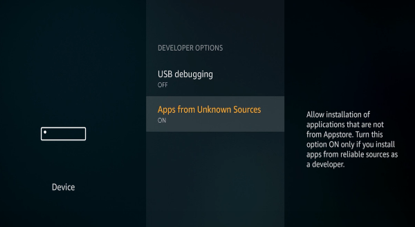 When you click the Developer options, it will open up the screen like the one shown in the above image. It contains options like ADB debugging, USB debugging, and Apps from Unknown Sources. In these options, just click on the “Apps from Unknown Sources”, to make it to the ON condition if it was in OFF state.
When you click the Developer options, it will open up the screen like the one shown in the above image. It contains options like ADB debugging, USB debugging, and Apps from Unknown Sources. In these options, just click on the “Apps from Unknown Sources”, to make it to the ON condition if it was in OFF state.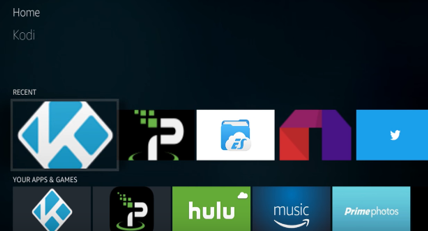 Once you finish the process mentioned in the previous option, you need to come back to the home screen and Click on the Kodi App which you can see it in the Recent files if used recently before. Else, you can open it up from the Apps section.
Once you finish the process mentioned in the previous option, you need to come back to the home screen and Click on the Kodi App which you can see it in the Recent files if used recently before. Else, you can open it up from the Apps section.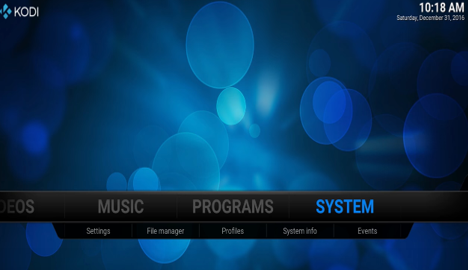 Once you open Kodi, it will launch the home screen of the Kodi Application. In that, go to the SYSTEM tab which you can find it as the lost tab in the extreme Right of the screen.
Once you open Kodi, it will launch the home screen of the Kodi Application. In that, go to the SYSTEM tab which you can find it as the lost tab in the extreme Right of the screen.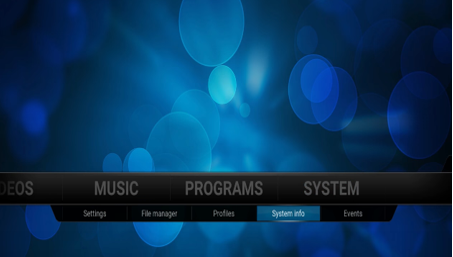 In this tab, you can see multiple options like settings, file manager, Profiles, and more. In these options, navigate to the option called System info.
In this tab, you can see multiple options like settings, file manager, Profiles, and more. In these options, navigate to the option called System info.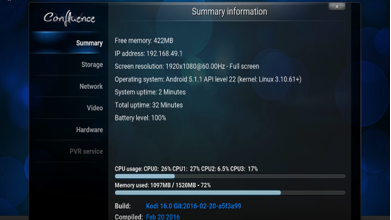 Click on the System info to open it. In that, you can see options like Summary, storage, Network, and More. Click on the Summary tab check out details. This process is done to check the current version of your Kodi application.
Click on the System info to open it. In that, you can see options like Summary, storage, Network, and More. Click on the Summary tab check out details. This process is done to check the current version of your Kodi application.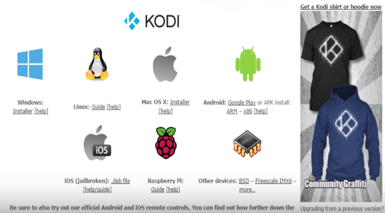 After checking the current version of Kodi on your device, go to the Kodi’s web page by jumping into the
After checking the current version of Kodi on your device, go to the Kodi’s web page by jumping into the 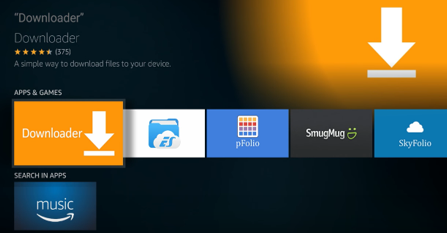 After checking the latest release of Kodi, close down the Kodi app and go to the home page of the Fire device. In that, you can see a search option on the top of the screen. Click on that and type Downloader in the search option. Select Downloader application in the listed applications.
After checking the latest release of Kodi, close down the Kodi app and go to the home page of the Fire device. In that, you can see a search option on the top of the screen. Click on that and type Downloader in the search option. Select Downloader application in the listed applications.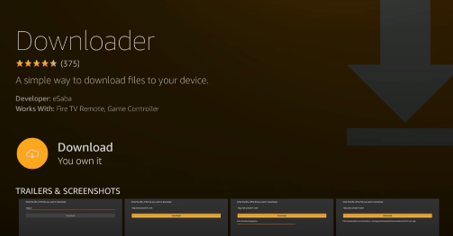 Once you click on the Downloader application, it will open up the screen which resembles as if shown above. In that, click on the ‘Download’ virtual button to download this application. Once click that, it would take few seconds to download and install the application.
Once you click on the Downloader application, it will open up the screen which resembles as if shown above. In that, click on the ‘Download’ virtual button to download this application. Once click that, it would take few seconds to download and install the application.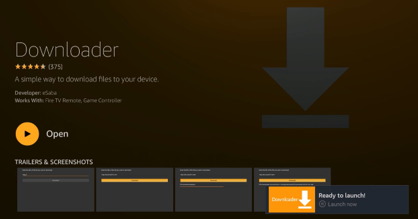 Once the application is installed, it will exhibit a pop-up message telling “Ready to launch”. It also shows an option as “Open” as if shown in the image. Click that option to open this application.
Once the application is installed, it will exhibit a pop-up message telling “Ready to launch”. It also shows an option as “Open” as if shown in the image. Click that option to open this application.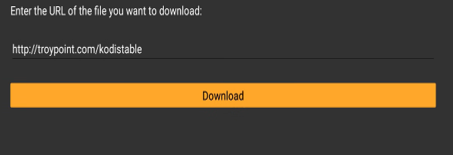 By opening the Downloader application, it will open up a screen containing address field and a download button. In the address field, type http://troypoint.com/kodistable. Before you proceed on to the next step verify the address link for its correctness. Once you enter the link, it will highlight the DOWNLOAD button. Just click on the button to download the file.
By opening the Downloader application, it will open up a screen containing address field and a download button. In the address field, type http://troypoint.com/kodistable. Before you proceed on to the next step verify the address link for its correctness. Once you enter the link, it will highlight the DOWNLOAD button. Just click on the button to download the file.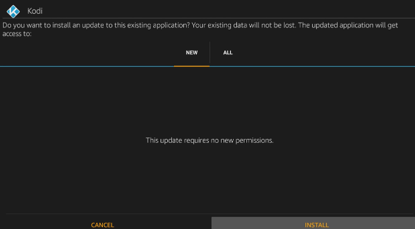 Once you click on the download button, it will start downloading the latest version of Kodi. Once the download process gets over, it will show you a prompt message as if shown in the image. In that, just click on the “New” option and navigate to the “INSTALL” option. Click on the install button to update the latest version which we have downloaded.
Once you click on the download button, it will start downloading the latest version of Kodi. Once the download process gets over, it will show you a prompt message as if shown in the image. In that, just click on the “New” option and navigate to the “INSTALL” option. Click on the install button to update the latest version which we have downloaded.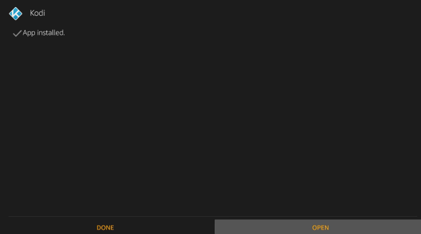 After the installation process gets over, it will show out the screen like the one shown above. In that click open option to open up the latest installed kodi on your fire device.
After the installation process gets over, it will show out the screen like the one shown above. In that click open option to open up the latest installed kodi on your fire device.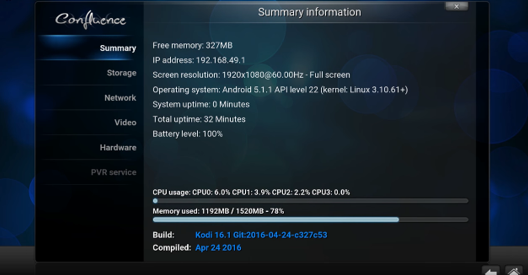 Once you open the newly installed Kodi application, go to the system tabs and open the system info to check out the version of the application currently installed on the device. Thus, we have successfully updated the latest released version of kodi on your Fire TV. The above steps can be similarly followed to update the kodi on other Fire devices like Fire sticks too.
Once you open the newly installed Kodi application, go to the system tabs and open the system info to check out the version of the application currently installed on the device. Thus, we have successfully updated the latest released version of kodi on your Fire TV. The above steps can be similarly followed to update the kodi on other Fire devices like Fire sticks too.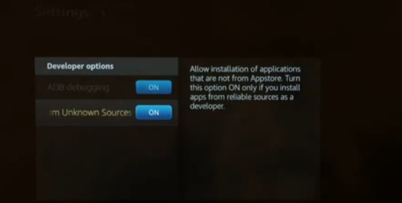 Open the fire device and open the developer options which you can find it on the system settings option. In that, check ON the ADB debugging and Apps from unknown sources options. This is done as kodi is not an officially supported application for fire device.
Open the fire device and open the developer options which you can find it on the system settings option. In that, check ON the ADB debugging and Apps from unknown sources options. This is done as kodi is not an officially supported application for fire device.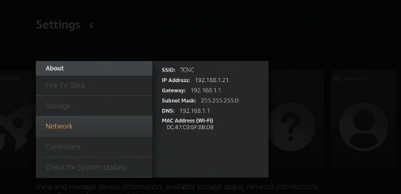 After that, note the IP address of your device. This IP address can be noted down by navigating to the “About” tab of the System settings.
After that, note the IP address of your device. This IP address can be noted down by navigating to the “About” tab of the System settings.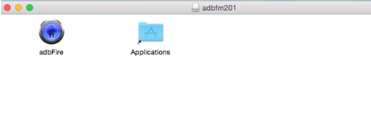 After doing the initial steps, go to your PC and download the adbFire from online. You can download the zip file. Once extract that, you can find adbFire.exe in that folder.
After doing the initial steps, go to your PC and download the adbFire from online. You can download the zip file. Once extract that, you can find adbFire.exe in that folder.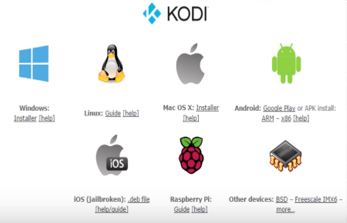 Go to the official page of kodi and download the ARM file for the Android platform. Once the APK file of the kodi is got downloaded, save it in location for the ease retrieval for the future use.
Go to the official page of kodi and download the ARM file for the Android platform. Once the APK file of the kodi is got downloaded, save it in location for the ease retrieval for the future use.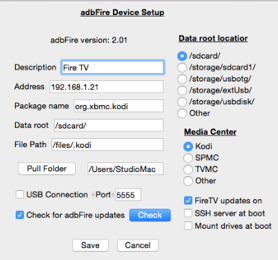 Now, open the adbFire application and fill up the details in a new profile. You need to give a name and should enter the IP address which we have noted before. After you finish all, save the profile.
Now, open the adbFire application and fill up the details in a new profile. You need to give a name and should enter the IP address which we have noted before. After you finish all, save the profile.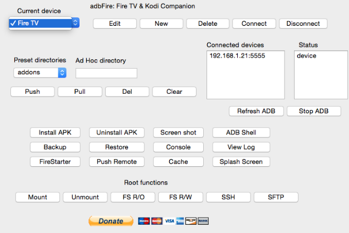 Next, you need to select Fire TV/ Firestick in the drop down list mentioned below “Current device”. Once it is connected with the device, it would show the IP address of the device in the box provided.
Next, you need to select Fire TV/ Firestick in the drop down list mentioned below “Current device”. Once it is connected with the device, it would show the IP address of the device in the box provided.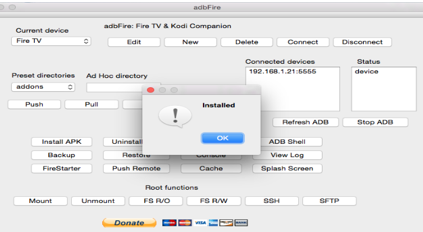 Once the device is connected with the adbFire, now you need to click on the “install APK” button which you can see in the image. After clicking on it, it will prompt you to select the location of the APK file. In that select the Kodi’s latest version APK file which we have saved before. Once select the path, it will take a little time to install the kodi to the connected device. Once installed, it seems that Kodi’s latest version has been installed to the fire device which we have connected with the adbFire.
Once the device is connected with the adbFire, now you need to click on the “install APK” button which you can see in the image. After clicking on it, it will prompt you to select the location of the APK file. In that select the Kodi’s latest version APK file which we have saved before. Once select the path, it will take a little time to install the kodi to the connected device. Once installed, it seems that Kodi’s latest version has been installed to the fire device which we have connected with the adbFire.
Tried to update Kodi and it is completely empty. Have used the Downloader app with different url’s and still nothing, HELP!!
WOW just what I was searching for. Came here by searching for keyword|
I have a firestick with krypton 17.6 , magic build, it got so slow i couldnt handle it. Everything’s back in order now! Glad i found you. Thank you so much!