About Ultra TT Build
Ultra TT is one of the best builds for kodi with low memory devices. Ultra TT Build is found to be very light build and can be used with ease. It contains many New Add-ons which is also very fine. It is the best build recommended to be installed in the low memory devices with low capacity RAMs. It is the best kodi build for everyone. It seems that the add-ons found in this build are found to be working properly. This Build is really light weighted, organized properly and seems to be very fast. In this article, we are going to provide you the detailed tutorial regarding the installation of the Ultra TT Build on Kodi. Kindly follow the detailed steps to get the proper installation. This tutorial would be finely useful for those who are using Kodi for online streaming.
Requirements
It is suggested to use VPN while you are using Kodi Stream. It is known that a VPN would preserve the anonymity of your activities online and protects from spying ISPs. It is personally recommended to use IPVanish VPN. It enables you to access every Kodi Add-ons and it can be supported in multiple devices like computer and mobile devices. The key factor if it is, it provides privacy in complete scale.
HOW TO INSTALL ULTRA TT BUILD ON KODI:
- The initial step of the installation has to be started by clearing all the Data on the Kodi before we install any Wizard or Build on your Kodi. This step would make out the possibility of installing the wizard or build without any interruption. Kindly clear out the data if found any.
Once the data has been cleaned, Open Kodi application in the device in which it is got installed. After opening the Kodi application you could see the page as same as the image shown above.
- After opening Kodi, you can see many tabs at the bottom of the screen like pictures, videos, Music, and more. In that multiple tabs, you need to click on the SYSTEM tab. The above image illustrates the screen which you would see when you click on the system tab.
In the system tab, you could see some more options like settings, file manager, profiles, system info, and events. In these options, just go on to the ‘FILE MANAGER’ option.
Once you click on the file manager options found in system tab you will get the screen as shown in the image. This is the file manager page of the kodi application.
In the file manager page, you can see the option ADD SOURCE on the left side of the screen. You need to click on that option. By clicking that option will bring out another screen as if the image above.
- The screen which I have mentioned is the Add source file prompt box. It contains two fields namely the first one is for entering the link to add file source and the second one is to give a name for the file source.
In that dialogue box, first of all, you need to select the ‘none’ in that. When you click that, it will prompt you to enter the paths to browse out the media locations. In that, type http://toptutorials.co.uk/kodi in the field provided. After that click the ‘Done’ virtual button you can find in there. NOTE: We thank toptutorials.co.uk for hosting the files of kodi.
Once you click on DONE, it will prompt you to give a name for the file. In that, you can type out the name you wish but in here we are giving it as ‘Top Tutorials Repo’ and click OK.
Once you typed the name and clicked ok, you can come out and go on to the settings option which you can find in the Systems tab which is mentioned in a step before. Once you click to open the settings options it will bring out a screen as the one mentioned in the image. In that, go to the Add-ons tab found in the list bar.
- Once the Add-ons tab is clicked, it will take it to a screen illustrated above. In that screen, you can find tabs like ‘my add-ons’, ‘Install from repository’, ‘install from zip file’, and more. Just navigate to the tab Install from zip file.
By clicking on the ‘Install from zip file’, it will open up a menu containing multiple tabs containing the drives and much more. In those tabs, just click on the “Top Tutorials Repo” which we have added before.
When you open “Top Tutorials Repo” it will open up the folder which contains hence more folders like Addons, builds, Fresh Start, and repos. In that list, just click open the builds folder as shown in the image.
- By opening the builds, you can see two zip files namely “plugin.program.ttwizard.zip” and “plugin.video.hyper1.0.2.zip”. In that, you have to open the first file “plugin.program.ttwizard.zip” and click OK.
- Once you click opened the “plugin.program.ttwizard.zip” file in the builds folder, you can see a pop-up message as if shown in the above image. You can see this pop-up message indicator at the right bottom of your screen.
After seeing that pop-up message, you can go out from the settings and go on to the PROGRAMS tab which you can find it on the home page. In that, you can see the application TOP TUTORIALS WIZARD as shown. Click that to open it.
Opening top tutorials wizard would show many servers list, in that you need to click on the “Ultra TT-Latest” to download the latest file of the Ultra TT builds.
- It starts to download the latest build once click on the Ultra TT-Latest link which we have mentioned in the previous step. It may take a few minutes to download and extract the latest file of the build.
After the downloading and the extracting process is got over, you need shutdown the system if you’re using the computer or you need to disconnect the device if you’re using android boxes.
- Once the system is restarted, you can find the Ultra TT build opened. The skin of the Ultra TT build would look like the image illustrated above.
Conclusion
Hence, the ‘how to do’ guide for installing Ultra TT build on your kodi has come to an end. The steps illustrated above would help in doing the stuff, process by process. It also contains images which are best illustrated regarding the steps described. Though this build seems to be a third party build, we can install this build to the Kodi by following the steps provided. This build is really fast and fine to be used with Kodi which has properly working Add-ons. Enjoy using it, folks!
Do drop a comment below in case of any queries regarding the installation procedure!






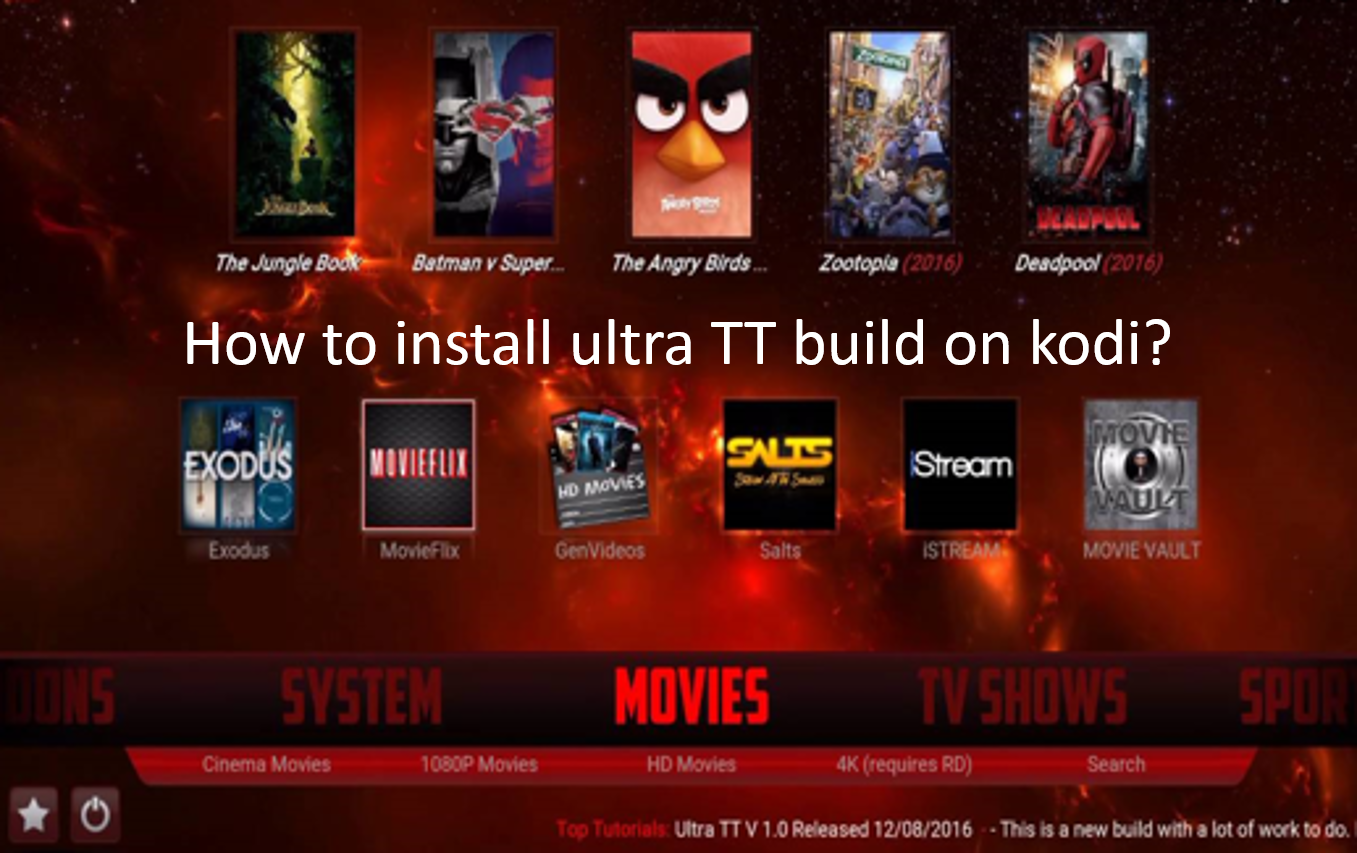
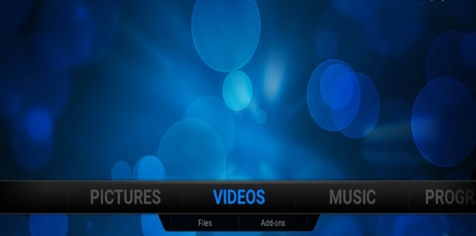 Once the data has been cleaned, Open Kodi application in the device in which it is got installed. After opening the Kodi application you could see the page as same as the image shown above.
Once the data has been cleaned, Open Kodi application in the device in which it is got installed. After opening the Kodi application you could see the page as same as the image shown above.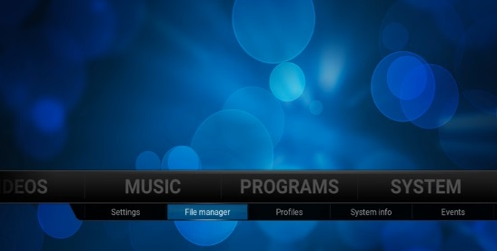 In the system tab, you could see some more options like settings, file manager, profiles, system info, and events. In these options, just go on to the ‘FILE MANAGER’ option.
In the system tab, you could see some more options like settings, file manager, profiles, system info, and events. In these options, just go on to the ‘FILE MANAGER’ option.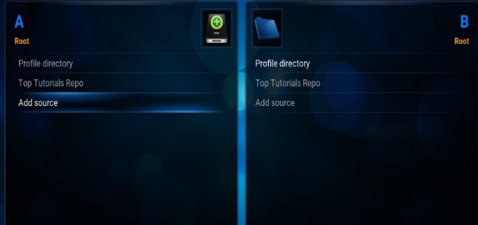 Once you click on the file manager options found in system tab you will get the screen as shown in the image. This is the file manager page of the kodi application.
Once you click on the file manager options found in system tab you will get the screen as shown in the image. This is the file manager page of the kodi application.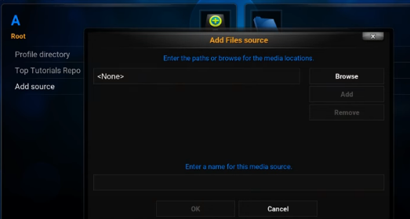 In the file manager page, you can see the option ADD SOURCE on the left side of the screen. You need to click on that option. By clicking that option will bring out another screen as if the image above.
In the file manager page, you can see the option ADD SOURCE on the left side of the screen. You need to click on that option. By clicking that option will bring out another screen as if the image above.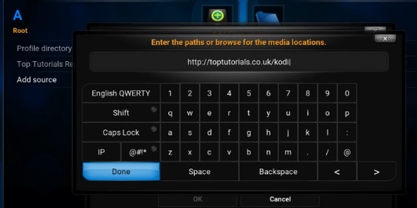 In that dialogue box, first of all, you need to select the ‘none’ in that. When you click that, it will prompt you to enter the paths to browse out the media locations. In that, type http://toptutorials.co.uk/kodi in the field provided. After that click the ‘Done’ virtual button you can find in there. NOTE: We thank toptutorials.co.uk for hosting the files of kodi.
In that dialogue box, first of all, you need to select the ‘none’ in that. When you click that, it will prompt you to enter the paths to browse out the media locations. In that, type http://toptutorials.co.uk/kodi in the field provided. After that click the ‘Done’ virtual button you can find in there. NOTE: We thank toptutorials.co.uk for hosting the files of kodi.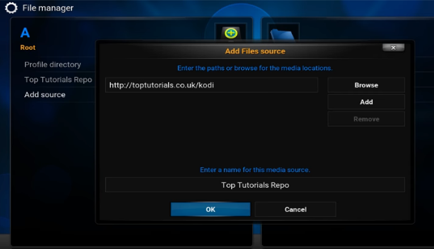 Once you click on DONE, it will prompt you to give a name for the file. In that, you can type out the name you wish but in here we are giving it as ‘Top Tutorials Repo’ and click OK.
Once you click on DONE, it will prompt you to give a name for the file. In that, you can type out the name you wish but in here we are giving it as ‘Top Tutorials Repo’ and click OK.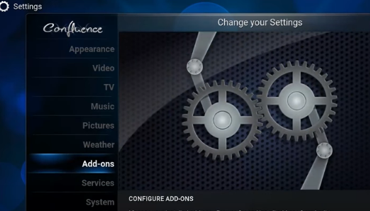 Once you typed the name and clicked ok, you can come out and go on to the settings option which you can find in the Systems tab which is mentioned in a step before. Once you click to open the settings options it will bring out a screen as the one mentioned in the image. In that, go to the Add-ons tab found in the list bar.
Once you typed the name and clicked ok, you can come out and go on to the settings option which you can find in the Systems tab which is mentioned in a step before. Once you click to open the settings options it will bring out a screen as the one mentioned in the image. In that, go to the Add-ons tab found in the list bar.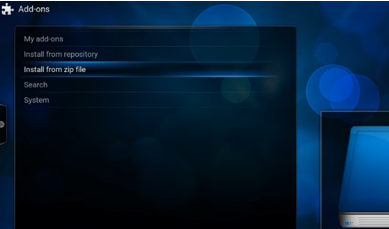
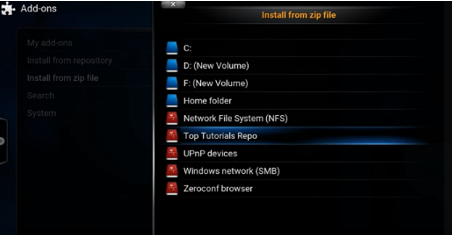 By clicking on the ‘Install from zip file’, it will open up a menu containing multiple tabs containing the drives and much more. In those tabs, just click on the “Top Tutorials Repo” which we have added before.
By clicking on the ‘Install from zip file’, it will open up a menu containing multiple tabs containing the drives and much more. In those tabs, just click on the “Top Tutorials Repo” which we have added before.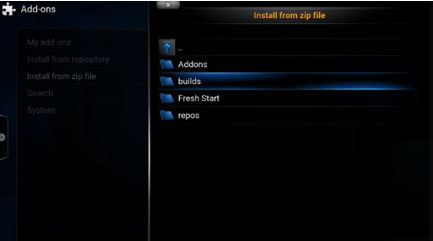 When you open “Top Tutorials Repo” it will open up the folder which contains hence more folders like Addons, builds, Fresh Start, and repos. In that list, just click open the builds folder as shown in the image.
When you open “Top Tutorials Repo” it will open up the folder which contains hence more folders like Addons, builds, Fresh Start, and repos. In that list, just click open the builds folder as shown in the image.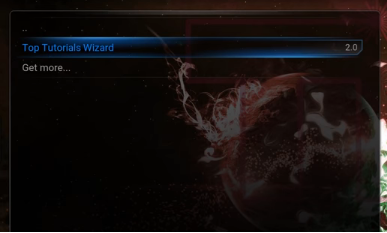 After seeing that pop-up message, you can go out from the settings and go on to the PROGRAMS tab which you can find it on the home page. In that, you can see the application TOP TUTORIALS WIZARD as shown. Click that to open it.
After seeing that pop-up message, you can go out from the settings and go on to the PROGRAMS tab which you can find it on the home page. In that, you can see the application TOP TUTORIALS WIZARD as shown. Click that to open it.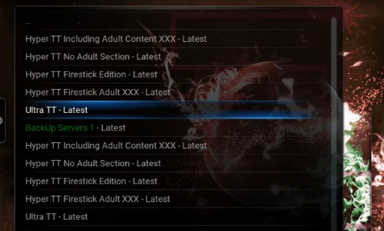 Opening top tutorials wizard would show many servers list, in that you need to click on the “Ultra TT-Latest” to download the latest file of the Ultra TT builds.
Opening top tutorials wizard would show many servers list, in that you need to click on the “Ultra TT-Latest” to download the latest file of the Ultra TT builds.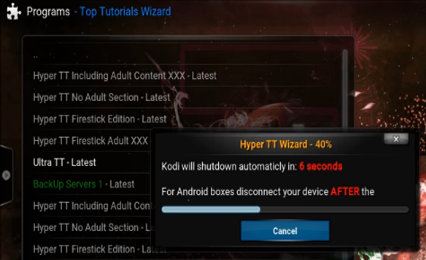 After the downloading and the extracting process is got over, you need shutdown the system if you’re using the computer or you need to disconnect the device if you’re using android boxes.
After the downloading and the extracting process is got over, you need shutdown the system if you’re using the computer or you need to disconnect the device if you’re using android boxes.