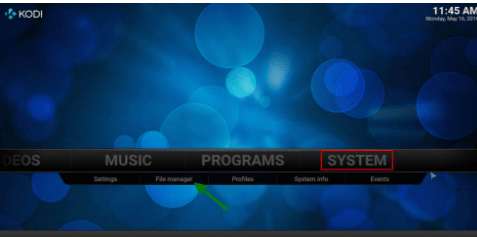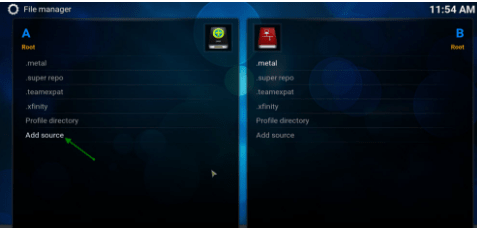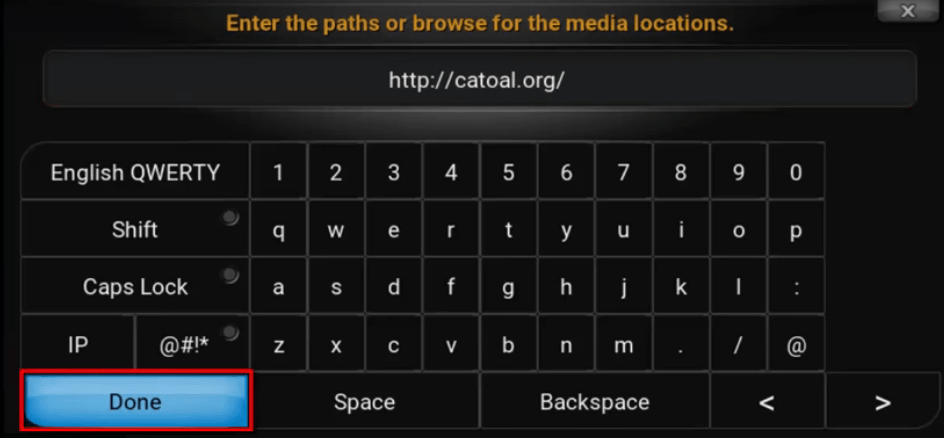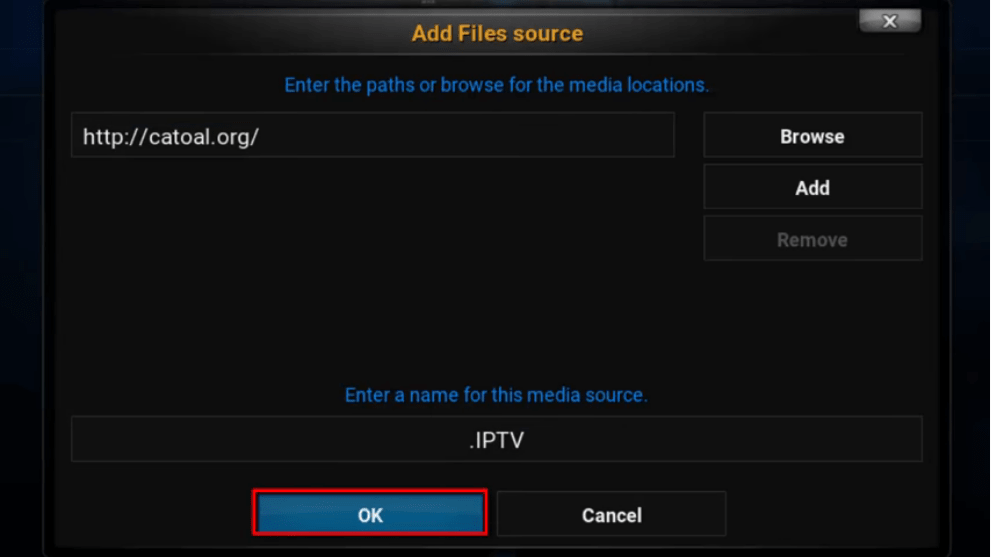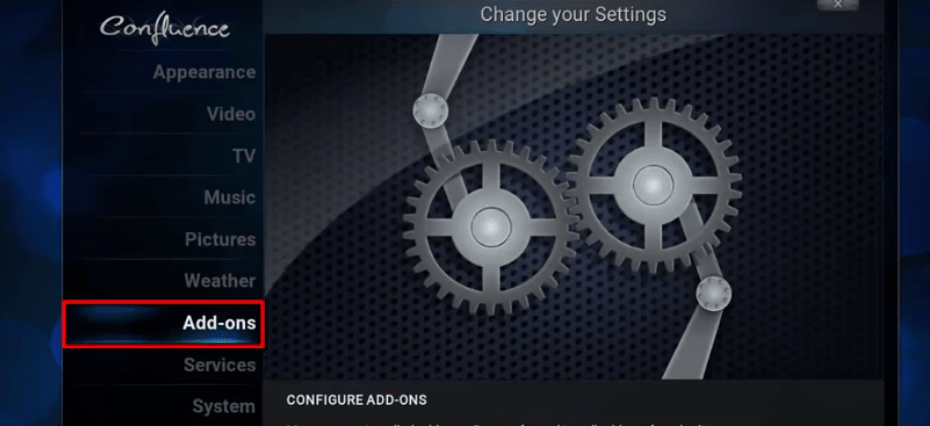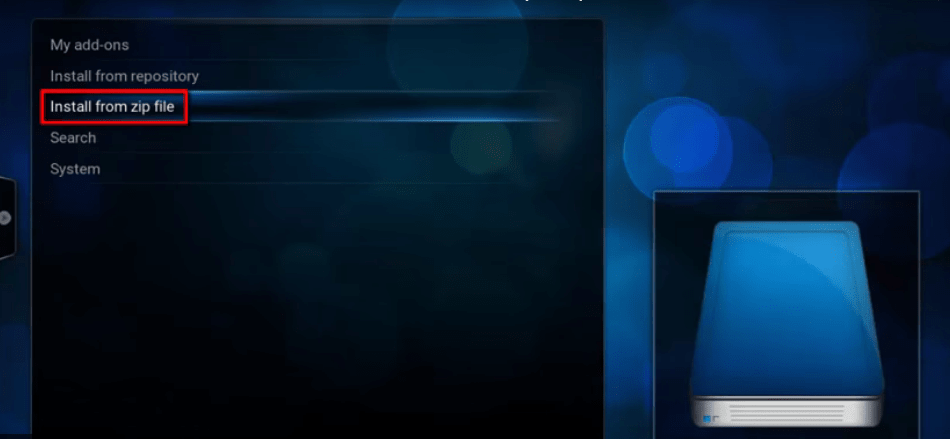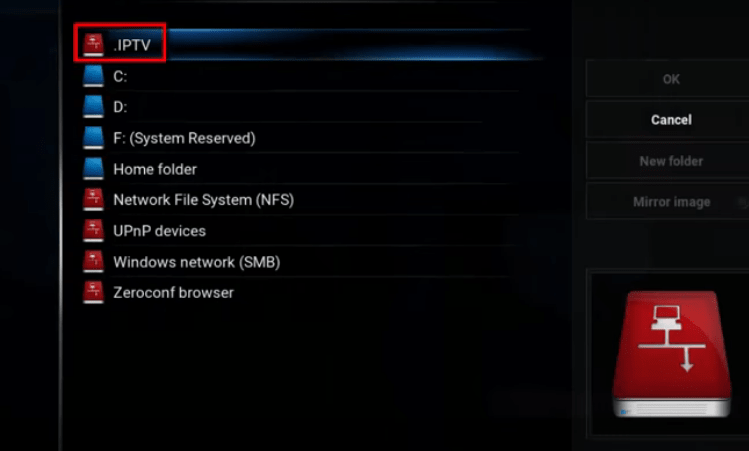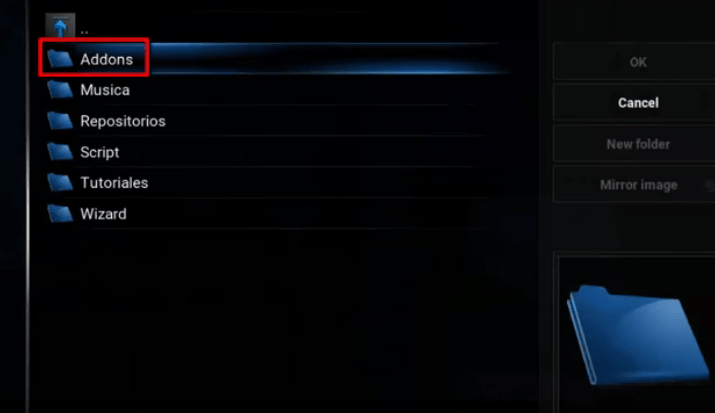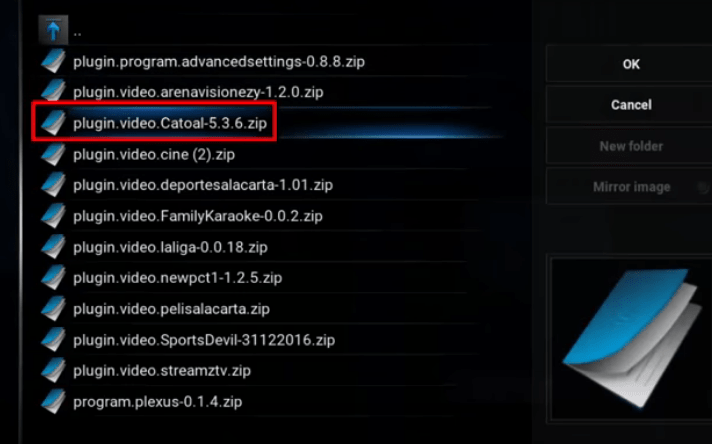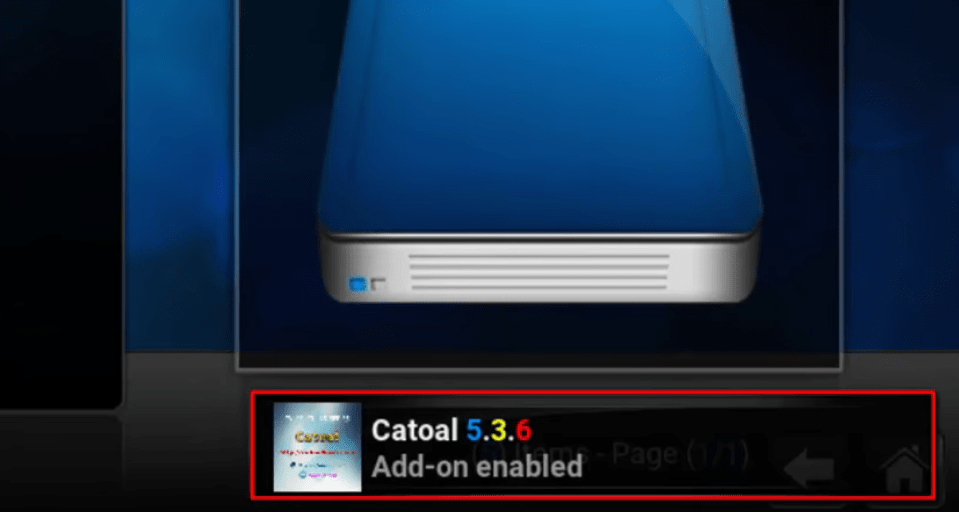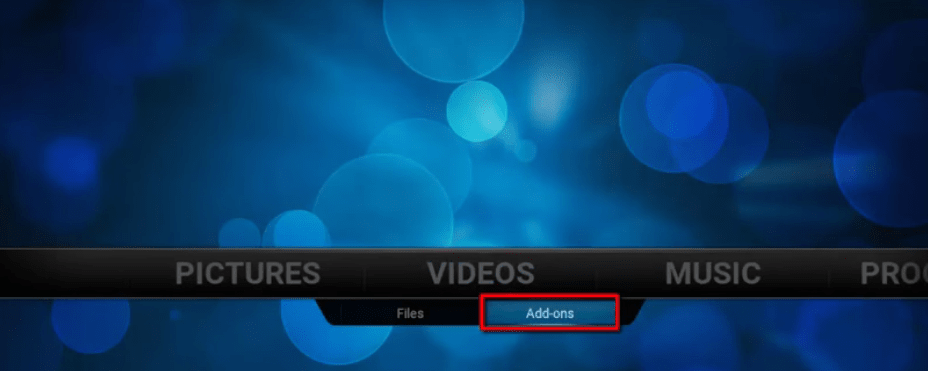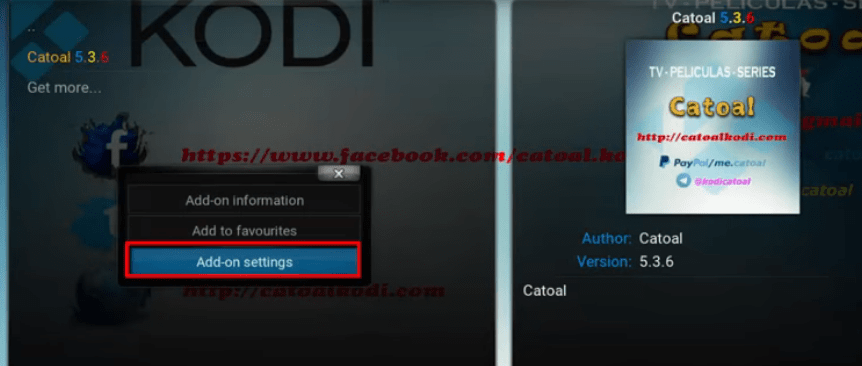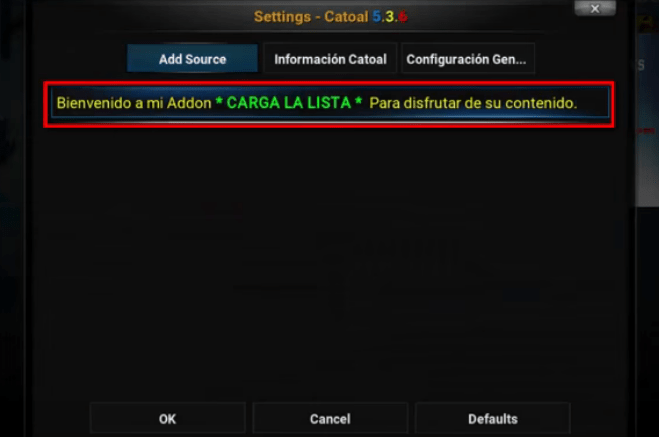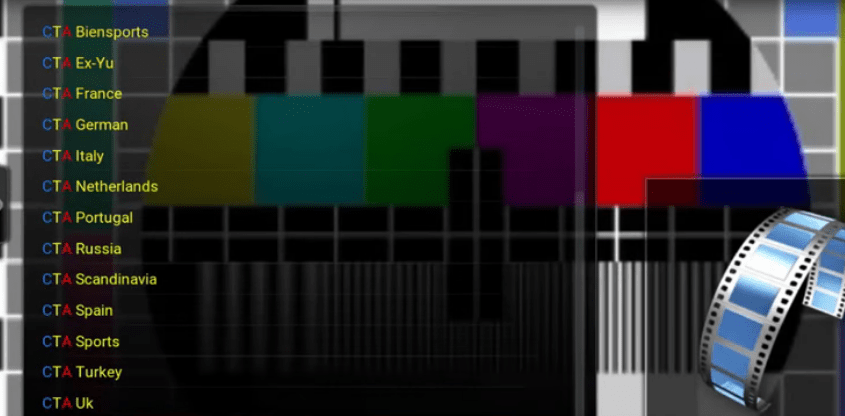Catoal is one of the perfect add-ons which you can use with Kodi for getting a wonderful entertaining experience. You can access various multimedia contents like TV shows, movies, live channels from various world locations, and animations. The main benefit of this add-on is its great diversity of Latin contents. The loading time in this add-on is found to be very minimal, and you could experience a smooth streaming while you use this add-on on your Kodi. This article “Kodi catoal add-on installation guide 2017” is going to help you in providing the simple and elegant steps that are involved in installing the Catoal add-on to your Kodi.
How to install Catoal Kodi Addon?
Step 1
The initial step should begin by opening the Kodi. In the home screen of Kodi, you can see various options like videos, music, programs, and system. In these tabs, you have to navigate to SYSTEM tab and have to click on it. It will open various options like settings, file manager, and much more. In that, you have click on FILE MANAGER option for the execution of further processes.
Step 2
In the FILE MANAGER, you can see the screen as if shown in the above image. You can see two roots namely A and B. You can choose either one of these two for the further process. Here, we are using the A root. In that, you can see various options. Just navigate to the ADD SOURCE option and click on it.
Step 3
When you click on ADD SOURCE, you will get a dialogue box which prompts you to enter the path for media locations. In that, you have to enter the link http://catoal.org/ in the given space using the virtual keyboard and click on the DONE button/
Step 4
After entering the link in the mentioned space, you have to name the path. For here, we are naming it as “.IPTV” which you can also use for better understanding. After naming it, you have to click on OK button as if highlighted in the above image.
Step 5
After doing this you have to go to HOME>>SYSTEM>> SETTINGS>> ADD-ONs. Just follow the path as if mentioned. The above image illustrates the mentioned process.
Step 6
Once you open the Add-ons page, it will exhibit the screen as if shown in the above image. You could see a certain number of options on this page. In these options, you have to navigate to INSTALL FROM ZIP FILE and just click on it to open that option.
Step 7
Once you open INSTALL FROM ZIP FILE option, it will show you the screen as if shown in the image. Here, in this page, we could see a folder with the name which we have given for the media location path previously. Just click on that folder to open it.
Step 8
In that folder, you can see an option called “Addons.” Just click on it to open that folder.
Step 9
You could see various ZIP files of various plugins. You have to look for “plugin.video.Cartoal-5.3.6.zip” and have to just click on it for opening the file.
Step 10
After you click on the ZIP file of Catoal plugin, in few seconds, you can see a pop-up message showing you the information “Catoal Add-on enabled.” That’s it; almost the installation process is over.
Step 11
After you see the pop-up message, you have to go to the home screen of Kodi and have to click on the Videos tab. In that, you have to click on ADD-ONs for viewing the add-ons that are installed to your Kodi.
Step 12
In that, you can see the add-on Catoal 5.3.6 (version may vary). In that, you have to the right click on that add-on to get a drop-down list box. In this list, you have to click on ADD-ON SETTINGS.
Step 13
Clicking the add-on settings will show you the screen as if in the image. Just click on the option that we have highlighted in the image and click OK.
Step 14
That’s it; now you can access the catoal add-on Kodi. You can access videos and TV channels of various regions that are mentioned in the image.
Conclusion
The mentioned above steps are detailed processes that you have to follow for a proper installation. Enjoy Kodi Catoal addon to entertain yourselves. Enjoy Catoal!